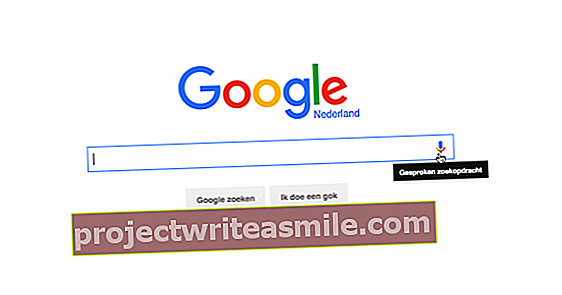Enamik mobiilseadmeid salvestavad oma geograafilise asukoha täpselt. Need asukohaandmed võivad olla kasulikud, kui seadme kogemata kaotate või see varastatakse. Tänu järgmistele lihtsatele praktilistele näpunäidetele leiate mitte ainult oma kadunud nutitelefoni, vaid ka sülearvuti või tahvelarvuti.
Vihje 01: Windows 10
Mitte ainult mobiilseadmed, vaid ka Windows 10 sisaldab funktsiooni arvuti või sülearvuti asukoha perioodiliseks registreerimiseks. See töötab aga ainult siis, kui olete süsteemi sisse loginud Microsofti kontoga, näiteks Hotmaili või Outlook.com aadressi kaudu. Navigeerige Start / Seaded / Värskendamine ja turvalisus / Leia minu seade. Mesilane Leidke minu seade vajadusel kasutage nuppu Muutma funktsiooni aktiveerimiseks. Selles menüüs võite näha ka üksust, mis näitab, kas soovite Microsoftiga asukohateavet jagada. Sellisel juhul on mõistlik sellega nõustuda, et Microsoft saaks seadme geograafilise asukoha kindlaks määrata.

Vihje 02: Leidke arvuti
Sa ei kaota arvutit nii kiiresti, kuid käepärane sülearvuti seda enam. Võib-olla jätate kogemata oma sülearvuti koti kuhugi või võtab tundmatu inimene selle lihtsalt kaasa. Õnneks saate seadme hõlpsalt üles leida. Avage brauser mis tahes seadmes ja surfake Microsofti saidile. Pärast Microsofti kontoga sisselogimist kuvatakse teie profiiliga seotud Windows 10 süsteemide loend. Tavaliselt puudutab see sülearvuteid ja arvuteid, kuid mõnel juhul võib see olla ka Windowsi telefon (vt kasti). Pilt näitab, mis tüüpi seade see on. Klõpsake kaotatud masina all Leidke minu seade. Veebileht näitab kuupäeva ja kellaaega, mil seadet viimati nähti. Samuti saate vaadata aku järelejäänud aega. Sinine ring näitab, kus arvuti või sülearvuti praegu asub. Kaardi selgitamiseks kasutage küljel asuvat suumimisnuppu. Nii ilmuvad kaardile täiendavad tänavanimed. Kas kaart ei näita täpset asukohta? Seejärel klõpsake võimaluse korral Luba asukoht seadme sunniviisiliseks otsimiseks. Kui see ebaõnnestub, lülitatakse süsteem tõenäoliselt välja.

Windowsi telefon
Windowsi telefoniga on teil teiste Windowsi seadmetega võrreldes rohkem võimalusi. Surfake Microsofti saidile ja klõpsake nuppu Leia minu telefon. Läbi Helistage võimaldab teil telefoni helistada ka siis, kui vaikne režiim on sisse lülitatud. See on kasulik juhul, kui olete seadme kuskil majas kaotanud. Lisaks saate ka valida Lukusta ja Kustutamiseks. Viimase toiminguga kustutate kõik andmed eemalt.
Vihje 03: Lukusta
Kas kardate, et teie (mobiil) arvuti on varastatud? Siis on oluline blokeerida juurdepääs isikuandmetele ja / või ettevõtte andmetele. Sel põhjusel lukustage Windows 10 masin eemalt. Eelmises näpunäites oli juba kirjeldatud, kuidas asukohta teada saada. Klõpsake kaardi kõrval oleval sinisel nupul Lukusta. Läbi Järgmine logige puuduva seadme aktiivsest kasutajakontost välja. Võite sisestada ka teate valele omanikule. Näiteks märkite, et olete sülearvuti kaotanud ja soovite seda tagasi. Aus leidja saadab masina seejärel määratud aadressile. Seejärel kinnitage Lukusta ja määrake sellele seadmele uus parool.
 Varguse korral on oluline blokeerida juurdepääs privaatsustundlikele andmetele
Varguse korral on oluline blokeerida juurdepääs privaatsustundlikele andmetele Vihje 04: iPhone ja iPad
Nii nagu Windows 10, on ka iOS-i mobiilses operatsioonisüsteemis funktsioon kadunud seadmete leidmiseks. Rahustav mõte, sest iPhone'id ja iPadid on turuväärtuse tõttu üsna vargamiskõlblikud. Selles näpunäites eeldame, et iOS on uuendatud uusimale versioonile. Käivitage rakendus Seaded ja puudutage konto teabele juurdepääsemiseks ülaosas oma nime. Läbi iCloud funktsiooni näete kõige lõpus Leidke minu iPhone või Leidke minu iPad seisma. Puudutage seda ja lubage see funktsioon. Aktiveerige lüliti taga Saada viimane asukoht. Niipea kui iPhone'i või iPadi aku on tühjenemas, saadab mobiilseade viimase asukoha automaatselt Apple'i serveritesse.
Leidke minu Mac
Kaotamise või varguse korral saate leida Maci või MacBooki. Avage vasakus ülanurgas olev Apple menüü ja navigeerige Süsteemi eelistused / iCloud. Pange tšekk ette Leidke minu Mac. Võib-olla peate ikkagi lubama asukohateenused.

Vihje 05: leidke minu iPhone
Teisi Apple'i seadmeid saate jälgida iPhone'i või iPadi standardrakenduse kaudu. Avatud Leidke iPhone ja sisestage oma Apple ID konto teave. Läbi Logi sisse Mõne aja pärast kuvatakse ekraanil Apple'i võrguseadmete praegune asukoht. Võrguühenduseta seadmete viimase asukoha taotlemiseks klõpsake vasakus ülanurgas asuvat noolt. Osutage seadmele ja vaadake üle saadaolevad funktsioonid. Nii koputate Esita heli läheduses oleva seadme leidmiseks. Koos Kadunud saate seadme lukustada, nii et leidja ei pääseks teie isikuandmetele juurde. Sel juhul jätate leidjale või vargale teate oma kontaktandmetega. Lõpuks puudutage Kustutage iPhone või Kustuta iPad seadmest kõigi andmete kustutamiseks. Selle teabe jäädavaks kustutamiseks sisestage oma Apple ID parool.

Vihje 06: iCloud
Muidugi pole rakendusest Find My iPhone mingit kasu, kui teil pole teist Apple'i seadet käeulatuses. Pole probleemi, sest kaotatud iPhone'i või iPadi leiate ka veebi kaudu. Avage brauser ja minge aadressile www.icloud.com/#find. Sisestage oma Apple ID konto teave ja oodake pärast registreerimist, kuni ilmub puuduvate Apple'i seadmetega kaart. Seejärel klõpsate saadaolevate funktsioonide kuvamiseks mullil ja teabeikoonil. Valige võimaluste seast Esita heli, Kaotatud režiim ja Kustutage iPhone. Kas ülevaates on Apple'i seadmeid, mille olete juba kodust lahkunud? Seejärel klõpsake valikul Eemalda kontolt / Eemalda.
 Puuduva iPhone'i või iPadi saate leida veebi kaudu
Puuduva iPhone'i või iPadi saate leida veebi kaudu IMEI number iPhone
IMEI number on ainulaadne numbriseeria, mis on ühendatud teie nutitelefoniga. Varguse korral küsib politsei kõnealuse seadme registreerimiseks IMEI numbrit. Lisaks saavad agendid selle koodi abil saata nn SMS-pommi kadunud nutitelefoni, isegi kui varas on SIM-kaarti vahetanud. Kui teie iPhone on varastatud, võite siiski Apple'ilt IMEI-numbrit taotleda. Minge aadressile http://appleid.apple.com ja logige sisse oma Apple ID-ga. Kerige natuke allapoole ja klõpsake allpool Seadmed oma iPhone'is. Telefonile ja seerianumbrile ilmub ka ekraan.

Vihje 07: Android
Kui teil on nutitelefon või tahvelarvuti, mille Android-i versioon on üsna värske, küsige vajadusel selle seadme asukohta. Eelduseks on, et funktsioon Leia minu seade on sisse lülitatud. Lisaks pidage meeles, et jagatud tahvelarvutis saab sellele funktsioonile juurde pääseda ainult omanik. Käivitage rakendus Seaded ja mine Turvalisus ja asukoht. Kui viimast osa pole kusagil näha, navigeerige Google / turvalisus. Läbi Leidke minu seade selle funktsiooni lubamiseks. Kui see on saadaval, saate ka valikuid kontrollida Määrake selle seadme asukoht kaugjuhtimisega ja Lukustage kaugjuhtimisegaja võimaldada kustutamist.
Vihje 08: leidke minu seade

Androidi rakenduse Leia minu seade abil saate hõlpsasti jälile kadunud Android-seadmetele. Installige see rakendus Play poest. Pärast installimist leiate rakenduse seadmest nime Seadme leidmine alt. Puudutage seda ja logige sisse õige Google'i kontoga. Avaneb Google Mapsi kaart koos asukohaga. Teabeikooni kaudu saate küsida lisateavet, näiteks kuupäeva, mil seade viimati võrgus oli, ja IMEI-numbrit. Soovi korral saate ka puudutada Esita heli või Luba kaitsta ja kustutada. Kui valite viimase võimaluse, puudutage vastavalt vajadusele Kinnitage seade või Kustuta seade.
Vihje 09: otsige veebist
Nii nagu Windows ja iOS, on ka Androidil kadunud seadmete otsingufunktsioon veebis. Avage brauser ja minge aadressile www.google.com/android/find. Pärast Gmaili aadressi ja parooli sisestamist kuvatakse Google Mapsi kaart, mis näitab seadme praegust asukohta. Funktsiooniga Esita heli laske mobiilseadmel viis minutit heliseda. Kui olete nutitelefoni või tahvelarvuti kaotanud väljaspool maja, siis valite Kinnitage seade või Kustuta seade. Esimesel juhul lukustate seadme ja jätate isikliku teate ja / või telefoninumbri. On kasulik, et saate endiselt jälgida Android-seadme asukohta. Kui valite Kustuta seade, ei saa te enam seadet jälgida. See kustutab kõik isikuandmed. IMEI-numbri kuvamiseks klõpsake vasakus ülanurgas teabeikooni.

Vihje 10: Saak (1)
Kas teie jaoks on tülikas aktiveerida iga seadme jaoks eraldi varguste vältimise funktsioon? Ingliskeelne teenus Prey töötab kõigis teie arvutites, sülearvutites, tahvelarvutites ja nutitelefonides. Selle abil saate ühelt kontolt jälgida erinevate arvutite ja mobiilseadmete asukohta. Tasuta versiooniga saate kaitsta kuni kolme seadet. Kui sellest ei piisa, maksate kümne seadme kaitse eest viisteist dollarit kuus. Esmalt installite tarkvara Prey arvutisse. Surfake lehele Preyproject.com ja klõpsake programmi installimiseks allalaadimislingil. Selles artiklis alustame Windowsi versiooniga, kuid Preyt saate kasutada ka macOS-i ja Linuxi all. Pärast installimist jäta linnuke ette Prey seadistamine ja kinnitage Lõpetama. Avaneb brauser. Läbi Uus kasutaja registreerige ennast Prey juures. Täitke kõik väljad, nõustuge tingimustega ja klõpsake nuppu Registreeri. Kontrollige, kas kuvatakse teie arvuti või sülearvuti praegune geograafiline asukoht. Kui kaotate masina kunagi, kasutage alarmi esitamiseks, sõnumi saatmiseks või süsteemi lukustamiseks paremal olevaid valikuid. Prey tarkvara töötab arvuti taustal, nii et vargad ei tea, et saate asukohta jälgida.
 Jälgige Prey abil kõigi oma sülearvutite, tahvelarvutite ja nutitelefonide asukohta
Jälgige Prey abil kõigi oma sülearvutite, tahvelarvutite ja nutitelefonide asukohta Vihje 11: Saak (2)
Kui olete Prey liige, saate varguse vältimise aktiveerida ka teistes seadmetes. Tasuta mobiilirakenduse leiate rakenduste ja Play poest. Pärast installimist valige On juba konto ja sisestage oma konto üksikasjad. Oluline on anda Preyle juurdepääs nutitelefoni või tahvelarvuti asukohaandmetele, et veebiteenus teaks pidevalt seadme asukohta. Seejärel ilmub ekraanile termin Kaitstud. Puuduva seadme leidmiseks logige sisse.