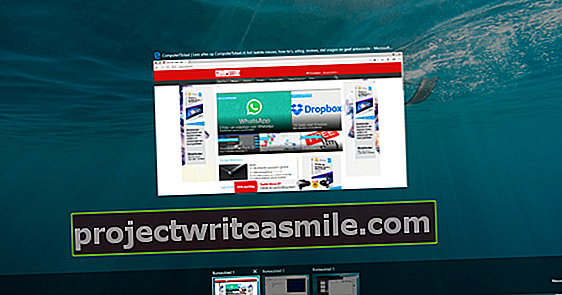Õigete juhiste abil saate ka kõige lihtsama USB-printeri muuta mitmekülgseks võrguprinteriks. Käepärane, kuna saate printimistööd alustada teistest võrgu arvutitest ja mobiilseadmetest. Selleks kasutage Windows 10, Google'i pilvprintimise teenuse või oma NAS-i USB-porti jagamisfunktsiooni.
Vihje 01: Miks jagada?
USB-printereid saab kaabli abil otse sülearvuti või arvutiga ühendada. Seejärel saate printida ainult sellest arvutist. Puuduseks, sest võite regulaarselt kasutada ka tahvelarvutit, nutitelefoni või muud arvutit. Kui soovite midagi printida, saate seda teha ainult selle süsteemi kaudu, millega USB-printer on ühendatud. Õnneks on enamikul uutest printeritest WiFi moodul ja / või traadiga võrguühendus, nii et saate printerit hõlpsasti teiste koduvõrgu seadmetega jagada. Kas teie (vanal) printeril on ainult USB-ühendus? Ärge muretsege, sest tänu nutikatele näpunäidetele saate selle ikkagi võrguprinteriks muuta.

Nõuanne 02: jagage printerit
Windows 10-l on printeri jagamise funktsioon, nii et saate printimistöid alustada teistest arvutitest ja sülearvutitest. Puuduseks on see, et see meetod ei tööta nutitelefonide ja tahvelarvutite puhul. Lisaks peab arvuti, millega USB-printer on ühendatud, alati sisse lülitatud. Klõpsake järjestikku Start / Seaded (hammasrattaikoon) / Seadmed / printerid ja skannerid ja vaadake, kas näete USB-printeri nime. Klõpsake seda ja valige Halda. Menüüvaliku kaudu Printeri atribuudid ilmub uus dialoogiboks. Nüüd avate vahelehe Jaga, mille järel on teil võimalus See printerjagama Kontrollima. Kohandate nn aktsia nime oma äranägemise järgi; see on võrgu nimi, mis tuvastab printeri teistes Windowsi seadmetes. Seejärel kinnitage Okei. Avatud kaudu Start / süsteem osa Kontrollpaneel. Sisestage otsinguväljale paremasse ülaossa Võrgukeskus ja klõpsake samanimelisel osal. Nüüd vali Jagamise täpsemate seadete muutmine ja aktiveerige all Eravõrk (praegune profiil) vajadusel võimalus Luba failide ja printerite ühiskasutus. Lõpeta Muudatuste salvestamine.

Vihje 03: pääsete juurde printerile
Jagatud printerile pääseb nüüd juurde ka teistest Windows 10 masinatest. Tingimus on, et kasutate seda arvutit sama kasutajakonto all kui süsteem, millega USB-printer on ühendatud. Printeri saate hõlpsalt teise arvutisse lisada. Navigeerige Start / Seaded / Seadmed / Printerid ja skannerid ja klõpsake nuppu Lisage printer või skanner. Jagatud printeri võrgu nimi peaks nüüd ekraanile ilmuma. Klõpsake seda nime ja valige Lisage seade. Windows 10 saab enamikul juhtudel automaatselt õige draiveri. Proovige printeri abil printeriga ühendada.
 Kasutage lihtsalt teiste Windowsi süsteemide ühiskasutatavat USB-printerit
Kasutage lihtsalt teiste Windowsi süsteemide ühiskasutatavat USB-printerit Nõuanne 04: Google Chrome
Google pakub pilvprintimise nime all ka nutikat lahendust mitmesugustest seadmetest printimiseks. Seda saate teha isegi väljaspool koduvõrku! Pealegi sobib see meetod väga hästi ka nutitelefonide ja tahvelarvutite jaoks. Google'i pilvprinterisse USB-printeri lisamiseks vajate Chrome'i brauserit. Selle programmi allalaadimiseks külastage vajadusel veebisaiti www.google.com/chrome. Pärast installimist logige sisse Google'i kontoga (või Gmaili aadressiga). Kas teil pole veel kontot? Sel juhul minge enda registreerimiseks saidile //accounts.google.com.

Vihje 05: Google'i pilvprintimine
Järgmine samm on USB-printeri registreerimine Google'i pilvprintimisel. Avage Chrome ja tippige aadressiribale kroom: // seadmed. Seejärel vajutage seadete avamiseks sisestusklahvi Enter. Klõpsake osa Klassikalised printerid peal Lisage printerid. Google'i pilvprintimine otsib nüüd ühendatud printimisseadet. Võib ilmuda isegi mitu tulemust, näiteks kui teie arvutisse on installitud virtuaalne printer. Panite linnukese õige printeri nime ette, mille järel kinnitate sinise nupuga Lisa printer (id).

Vihje 06: printige arvutiga
Nüüdsest saate printimistöö alustamiseks kasutada mis tahes arvutit, mis on ühendatud Internetiga. Tingimus on, et süsteem ja sellega ühendatud USB-printer on sisse lülitatud. Sirvige mis tahes brauseriga saidil www.google.com/cloudprint ja logige sisse oma Google'i kontoga. Valige vasakus ülanurgas punane nupp Prindi ja siis Laadige fail üles printimiseks. Läbi Valige minu arvutist fail näiteks valige Wordi või PDF-dokument. Pärast õige printeri määramist ilmuvad ekraanile mõned printimisseaded. Määrake muu hulgas soovitud koopiate arv ja paberi suurus. Samuti saate aktiveerida kahepoolse printimise ja valida suuna. Lõpuks vali Prindi. Järgmisel ekraanil saate vaadata prinditöö edenemist.

Vihje 07: töölauaprogramm
Windowsi draiver on saadaval nime all Google Cloud Printer. Hea, sest see võimaldab teil oma lemmikrakendustest, näiteks Wordist, Outlookist või Adobe Readerist, regulaarselt printida. Surfake siin ja klõpsake järjestikku Laadige alla / aktsepteerige ja installige Google'i pilvprintimine. Seejärel topeltklõpsake installi lõpuleviimiseks exe-failil. Nüüd printige dokument mis tahes programmist ja valige printer Google'i pilvprintimine. Nüüd kuvatakse ekraanile Google'i pilvprintimise veebikeskkond. Vajadusel logige sisse oma Google'i kontoga ja valige õige printer. Lõpuks kinnitage nupuga Prindi.

Vihje 08: mobiilne printimine
Google'i pilvprintimist saate kasutada ka nutitelefonist või tahvelarvutist. Selleks kasutate Android-seadmes pilvprintimist. Kui olete selle rakenduse Play poest installinud, saate printimistöid hõlpsalt saata rakendustest nagu Galerii, Gmail, Chrome ja Word. Kas soovite näiteks galeriist kena foto printida? Puudutage kolme punktiga nuppu paremas ülaosas ja valige Prindi. Vajadusel puudutage ülaosas Valige printer õige seadme tuvastamiseks. Samuti sisestate muu hulgas koopiate arvu, paberi suuruse ja värvi. Lõpuks vajutage prinditöö alustamiseks kollast ikooni. Tingimus on, et kasutaksite sama Android-seadme ja pilvprintimise teenuse jaoks sama Google'i kontot. IOS-seadme omanikud pöörduvad printimistööde käivitamiseks Google'i pilvprintimise kaudu PrintCentral Pro poole. See rakendus maksab iPhone'i eest 6,99 eurot, iPadi kasutajad aga 8,99 eurot.
 Google'i pilvprintimise abil saate printimistöid saata igast nutitelefonist või tahvelarvutist
Google'i pilvprintimise abil saate printimistöid saata igast nutitelefonist või tahvelarvutist Vihje 09: jagage pilvprintimist
Google'i pilvprintimisel registreeritud USB-printerit võite jagada teistega. Käepärane juhul, kui ka teised pereliikmed soovivad printimisseadet erinevatest seadmetest kasutada. Avage Chrome ja tippige uuesti kroom: // seadmed aadressiribal. Pärast Enteri vajutamist klõpsake printeri nime järel Halda. Valige ülaosas roheline nupp Jaga ühe või mitme inimese kutsumiseks seda printerit kasutama. Täitke allservas olevad e-posti aadressid. Kontaktide soovitused kuvatakse sisestamise ajal, nii et tavaliselt pole vaja sisestada täielikke aadresse. Lõpuks klõpsake nuppu Jaga. Kõik kutsutud saavad nüüd meili. See kinnitab, et nad saavad jagatud printerit kohe kasutada. Nad otsustavad ise, kas selle taotlusega nõustuda.

Ühendage ruuteriga
Kas teie ruuteril on USB-port? See tähendab häid uudiseid, sest tõenäoliselt saab sellega USB-printeri otse ühendada. Teie koduvõrgu arvutid pääsevad printerile juurde otse ruuteri prindiserveri kaudu. Selle meetodi eeliseks on see, et prinditööde töötlemiseks pole vaja kogu aeg arvutit sisse lülitada. Operatsioon on ruuteri kohta erinev. Paremad mudelid tunnevad ühendatud USB-printeri automaatselt ära, nii et te ei pea midagi muud tegema. Teatud ruuterid vajavad seevastu püsivara värskendust. Võimalik, et peate USB-printeri käsitsi lisama. Avage selle seaded ruuteri IP-aadressi kaudu. Täpsete juhiste saamiseks vaadake selle võrguseadme kasutusjuhendit.

10. näpunäide: jagage nasa kaudu
Nas töötab suurepäraselt prindiserverina, nii et kõik koduvõrgu kaudu olevad arvutid saavad kasutada USB-printerit. Näitame teile, kuidas printerit Synology NAS-i abil jagada. Esiteks ühendage printeri USB-kaabel vabasse USB-porti ja avage oma NAS-i (meie puhul DiskStation Manager) kasutajakeskkond. On oluline, et olete sisse logitud administraatorina. Navigeerige Juhtpaneel / välised seadmed / printer ja vaadake, kas võrguseade tunneb ühendatud printeri ära. Niipea kui klõpsate printeri nimel, valige ülaosas Printeri haldamine / printeri seadistamine. Valige ülaosas Võrguprinter ja kinnitage Salvesta. Selle uhiuue võrguprinteri lisamiseks Windowsi masinasse on vaja programmi Synology Assistant (www.synology.com/en-gb/support/download). Klõpsake selle programmi vahekaardil Printeri seade ja järgige ülejäänud juhiseid.