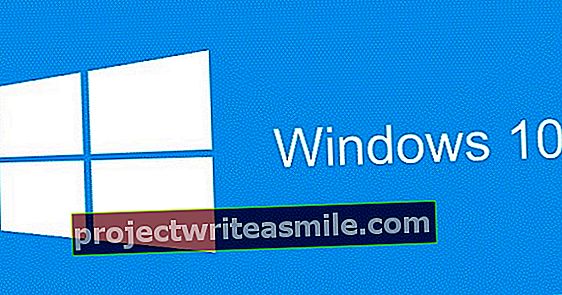Windows 10 ei pruugi teie teist kuvarit näha. See on muidugi väga tüütu, kuid õnneks on selleks erinevaid lahendusi.
Üldiselt on mitmeid üldisi samme, mida saate kõigepealt teha, kui Windows 10 ei tunnista riistvara. See kehtib ka teie teise monitori kohta. Mõelge süsteemi taaskäivitamisest, kontrollige monitori enda sätteid, kontrollige, kas kaabel on korralikult ühendatud (ja proovige muul viisil teist kaablit) ning kontrollige, kas monitor töötab mõnes teises arvutis või sülearvutis. On mitmeid ilmseid asju, kuid mis siis, kui see kõik ei toimi?
Parandage Windows 10 monitori probleemid seadete kaudu
Võib-olla saate probleemi lahendada seadete kaudu. Selleks minge aadressile Seaded / süsteem / ekraan. Ülaosas on kiri Muuda oma ekraanide paigutust. Nupp on pildi all paremal Tuvastama. Vajutage seda ja järgige seejärel ekraanil kuvatavaid juhiseid. Kas läbisite sammud? Siis peaks kõik nüüd toimima ja saate monitori reguleerimist jätkata.
Parandage Windows 10 monitori probleemid seadmehalduri kaudu
Kui ülaltoodu ei aita, saate seadmehalduri kaudu veidi süveneda ja probleemid lahendada. Sellele avatud Alusta ja tippige sõna Seadmehaldus aastal. Avage menüüst suvand ja topeltklõpsake uues aknas Kuva adapterid. Paremklõpsake adapteril, mida soovite värskendada (mõnikord on teil üks, mõnikord kaks: värskendage, kuid kõik).

Valige suvand Draiverite värskendamine ja siis Uuendatud draiveritarkvara automaatne otsimine. Kui Windows 10 peaks nüüd värskenduse leidma, laaditakse see alla ja installitakse automaatselt. Kui see protsess on läbi, peate arvuti taaskäivitama.

Abiks võib olla ka draiveri uuesti installimine. Selleks järgige ülaltoodud samme, kuni klõpsate hiire parema nupuga ekraaniadapteri draiverit. Nüüd valige variant Kustuta seade.
Nüüd kuvatakse hüpikaken, kus peate tegema märke selle seadme draiverite kustutamiseks. Kinnitage oma valik, taaskäivitage arvuti ja minge uuesti seadmehaldurisse.

Nüüd paremklõpsake oma arvuti nimel ja valige suvand Otsige muudetud seadmeid. Järgige nüüd ekraanil kuvatavaid juhiseid, et Windows 10 saaks teie jaoks õiged draiverid uuesti installida.
Kui arvuti ebaõnnestub, pole probleemi. Kui klõpsate hiire parema nupuga uuesti ekraanidraiveril ja klõpsate allpool Draiveri / tagasipööramise draiveri suvandite atribuudid saate oma vana juhi uuesti tagasi.