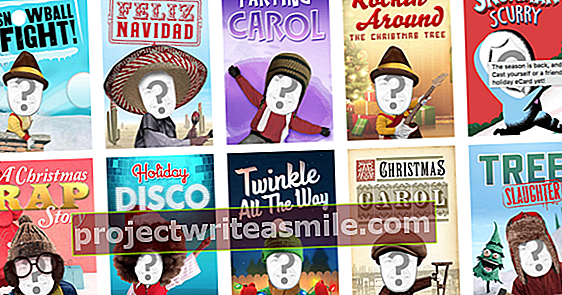Kalendri jagamine on väga kasulik, et alati olla kursis oma leibkonna kohtumistega. Ometi ei kasuta paljud veel ühist tegevuskava, kuigi selle koostamine pole nii keeruline. Selles artiklis selgitame, kuidas see töötab.
Aitame teil luua kogu perele digitaalse kalendri, püüdes arvestada kõigi olukordadega: alates peredest, kus kõigil on nutitelefon, kuni peredeni, kus seda kellelgi pole ja kõik, mis vahepeal on.
01 Valige platvorm
Inimesed on kõik erinevad ja igaühel on oma eelistused. Üks on Microsofti teenuste suur fänn, teine aga vannub Apple'i. Kui soovite oma perega kalendrit jagada, on oluline, et valiksite perele võimalikult hästi sobiva platvormi. Nagu sellest artiklist hiljem loete, saavad erinevad platvormid omavahel hästi suhelda, kuid salaja on see kõige mugavam, kui kõik kasutavad sama teenust. Illustreerimiseks: kui kõigil pereliikmetel on iPhone, on mõistlikum kasutada Apple'i kalendrit kui Google'i kalendrit.
Selles artiklis valisime Google'i, kuna ettevõttel on suurim kasutajaskond, kus on rohkem kui miljard aktiivset kasutajat kuus. Kuid enamik meie sooritatud toimingutest on võimalikud ka näiteks Apple'i kalendri abil, ainult teatud valikutel on erinev nimi.

02 Loo kalender
Google'i konto loomisel (see kehtib ka Apple ID kohta) saate automaatselt kalendri / päevakava. See on teie peamine kalender, mida vaikimisi kellegagi ei jagata. Siin surfates saate sellele kohe kohtumisi lisada. Kui soovite kalendrit kellegagi jagada, pole seda alati mugav teha oma põhikalendriga. Peres, mida soovite, näiteks hambaravi kohtumised, jalgpallitreeningud ja nii edasi jagatud päevakavas, ja te ei pruugi soovida, et see oleks sama päevakorras kui näiteks teie tööga seotud kohtumised.
Kui kasutate rohkem kui ühte kalendrit, saate hõlpsalt filtreerida. Lisateavet selle kohta leiate etapist 5. Google'i kalendris kalendri loomiseks klõpsake pealkirja paremas ülanurgas plussmärgil Minu kalendrid vasakul paanil ja valige Uus päevakava. Nüüd peate tegema olulise otsuse: kas teete iga pereliikme jaoks päevakava? Või koostage päevakava kogu perele. Esimese variandi eeliseks on see, et pereliikmed ei puutu kokku üksteise kokkulepetega, samas kui vanematel on täielik ülevaade. Puuduseks on see, et iga kohtumise korral peate veenduma, et panete selle õigesse päevakorda. Sellel kursusel valime esimese variandi. Andke kalendrile nimi, kirjeldus, valige ajavöönd ja klõpsake siis Loo kalender.

Ülesanded
Selles artiklis käsitleme peamiselt tegelikke kalendrirakendusi ja platvorme, nagu Google Calendar ja Apple Calendar. Need kõik on üsna ulatuslikud ja paljude võimalustega platvormid. Kõiki neid võimalusi pole siiski kõigil vaja. Mõnel juhul võib piisata ka ülesande rakenduse kasutamisest. Sellises rakenduses lisate tähtajaga ülesande (mille saate paljudel juhtudel ka inimesele määrata). Selline rakendus võib olla eriti kasulik, kui otsite kombinatsiooni kalendri ja viisi vahel, kuidas majaelanikele majapidamistöid planeerida. Rakendused, mida me selle jaoks kasutada soovime, on Wunderlist või Todoist. Mõlemad rakendused leiate Chrome'i veebipoest, Google Play poest ja Apple App Store'ist.

03 Kalendri jagamine
Kui olete päevakava koostanud, soovite seda loomulikult kaasatud isikuga jagada. See on koht, kus 1. samm on asjakohane, kuna kõige lihtsam on Google'i kalendrit jagada kellegagi, kes kasutab ka Google'i teenuseid, Apple'i kalendrit kellegagi, kellel on Apple ID jne. Järgmises etapis näitame teile, kuidas seda parandada, kui leibkonnas kasutatakse erinevaid platvorme. Selles etapis eeldame, et teised pereliikmed, nagu teie, kasutavad Google'i kalendrit. Et anda teistele juurdepääs just loodud kalendrile (kalendritele), klõpsake jagatava kalendri nime kõrval kolm punkti ja seejärel klõpsake nuppu Seaded ja jagamine. Nüüd saate märkida, kas soovite selle päevakava avalikustada (pealkirja all) Juurdepääsuõigused), kuid see tundub meile perepäeviku jaoks äärmiselt halva ideena. Mugavam on päevakava jagada ainult kaasatud inimestega. Teete seda, sisestades pealkirja alla asjaomaste isikute e-posti aadressid Jagage konkreetsete inimestega ja siis märkige, kas neil isikutel on lubatud ainult vaadata või muudatusi teha. Pange tähele, et pole mõtet siia sisestada e-posti aadressi, mis pole pärit Gmailist, välised aadressid ei tööta ja te ei saa kutse e-posti. Teie lisatud Gmaili aadressid saavad sellest aru ja need inimesed näevad kalendrit kohe.

04 Kalendri aktsepteerimine / kustutamine
Kui olete jagamise ajal Gmaili aadressi sisestanud, saab kõnealune inimene meilisõnumi, milles teatatakse, et olete kutsunud teda jagatud kalendrisse. Kasulik ja natuke kahtlane on see, et te ei saa valida, kas jagatud kalendrist keelduda ... see lisatakse automaatselt pealkirja alla Minu kalendrid. Ebatõenäolisel juhul, kui keegi on teid lisanud kalendrisse, mille osa te ei soovi olla, võite klõpsata vastava kalendri kõrval oleval allanoolel ja seejärel nupul Seaded ja jagamine. Siis saate valida allosas Logi välja (kui soovite ainult tellimuse tühistada) või - kui teil on need õigused - eemalda kui te ei soovi, et see oleks kellelegi kättesaadav. Seejärel kaob päevakava ülevaatest kohe.

05 Erinevad platvormid
Eelmises etapis märkisime, et saate kalendri jagamisel sisestada ainult Gmaili aadressi. Aga mis siis, kui keegi teine majas (näiteks teie laps) kasutab oma iPhone'is Apple'i kalendrit, tal pole oma Google'i kontot ja ta sooviks kohtumisi ka sünkroonida. See tundub praegu väga keeruline, kuid õnneks on see väga lihtne. Logige sisse iOS-i seadmesse, milles soovite kalendrit vaadata, ja navigeerige sinna Seaded / Kontod ja paroolid / Uus konto. Seejärel vali Google ja logige sisse oma Google'i konto e-posti aadressi ja parooliga. Sel juhul lülitate sisse ainult need valikud, mida saate lubada Kalendrid aastal. Kui avate seadmes nüüd rakenduse Kalender, on teil otsene juurdepääs Gmaili kalendrile ja kohtumised (kui need on paigutatud õigesse kalendrisse) sünkroonitakse.
Märkus: kuna e-posti ja kontakte saab ka sel viisil sünkroonida (näiteks teie lapse iPhone'is), pole selleks oma peakontot mugav kasutada. Tõenäoliselt on mõistlikum luua Google'is perekonto.
Alternatiivid
Kuigi enamik inimesi kasutab Google'i ja Apple'i kalendrirakendust, on seal ka palju muid kalendrirakendusi, sealhulgas neid, mis keskenduvad spetsiaalselt koostöökalendrite loomisele. Mõned head näpunäited hõlmavad Klenderen Fello, mis on mõlemad tasuta kasutamiseks. Võite hetkega koostada ühise päevakava ja jagada ka ühised hooldustoimingud või vaadata, millised toakaaslased on majas milliseid ülesandeid teinud.
06 Lepi kokku aeg
Nüüd, kui olete kalendri loonud ja jaganud kõigiga, kellel peaks sellele olema juurdepääs, on aeg kohtumine kokku leppida. Kuidas te seda teete, on väga oluline, sest pole nii, et kõiki teie kavandatud kohtumisi jagataks automaatselt kõigi kalendritega. Avage oma Google'i kalender ja klõpsake päeval / kellaajal, kus soovite kohtumise ajastada. Nimetage kohtumine ja klõpsake siis Veel valikuid lisateabe lisamiseks või muutmiseks. Näiteks võite märkida, et kohtumine kestab kogu päeva, kus see toimub, võite lisada manuse ja nii edasi. Kuid kõige tähtsam on antud juhul see, et määraksite kohtumise õigele kalendrile. Oma näites oleme loonud päevakava kõigile nähtavate liikmetele (mugavuse huvides nimetatakse isa, ema, laps 1 ja laps 2). Kui olete jaganud 2. lapse päevakorda 2. lapsega ja mitte 1. lapse päevakorda (mis on mõistlik, kuna 2. lapsel pole palju pistmist 1. lapse jalgpallitreeningutega), siis näeb laps 2. ainult neid kohtumisi, mida te määrake 2. lapse kalendrisse.

Eksport
Selles artiklis, kui räägime kalendri jagamisest, teeme seda nii, et kohtumised oleksid sünkroonitud. Teisisõnu, kõikjal, kuhu sündmust lisate või muudate, on need muudatused nähtavad kõigis seadmetes ja kontodel, kellega kalendrit jagatakse. Teine jagamise viis on kõigi kohtumiste eksportimine. See pole eriti interaktiivne: ekspordite lihtsalt kohtumiste loendi, mille saate teise programmi importida. See võib olla eriti kasulik, kui loote näiteks pikaajalise sündmuse tegevuskava või puhkuse reisiplaani. Seda tüüpi lepinguid pole pärast sõlmimist tavaliselt vaja kohandada. Google'i kalendris saate kalendri eksportida, klõpsates kõnealuse kalendri kõrval allanoolt ja seejärel klõpsates nuppu Seaded ja jagamine. Nüüd valige pealkirja alt Kalendri seaded ees Ekspordi kalender.

07 Vaikekalendri määramine
See, mida me 6. etapis selgitame, on iseenesest üsna loogiline: lisage kohtumine õigesse päevakorda. Kahjuks läheb see praktikas sageli valesti. Selle jaoks on oluline midagi ette võtta, sest kui see kolm või neli korda valesti läheb, tekib kasutajatel kiiresti tunne: "See ei tööta meetri peal" ja see on häbi. Sest hea päevikusüsteem töötab fantastiliselt. Kahjuks ei ole mingil veidral põhjusel võimalik Google Calendariga (teie brauseris) vaikekalendrit seada.
Kui kasutate iOS-i seadet, saate selle hõlpsalt ümber lahendada, kasutades 5. sammu trikki. Lihtsalt linkige oma Google'i kalender oma Apple ID-ga ja saate kalendri seadetes hõlpsasti määrata, millisele kalendrile soovite oma kohtumised vaikimisi lisada. Muidugi saate seda juhtumit siiski korrigeerida, kuid kui teil on näiteks üks perekonto, siis läheb kõik sellest hetkest alates automaatselt hästi. Androidis pole selle vaikekalendri seadmine vaikerakendusega kahjuks võimalik.
08 Filtri kalendrid
Selle artikli alguses osutasime, et igasuguste pereasjade kavandamiseks ei ole mugav kasutada oma põhikalendrit (kui te muidugi ise selle kalendriga midagi ette ei võta). Ükskõik, kas olete loonud päevakava igale meiesugusele pereliikmele või kogu pere päevakava ... teie päevakava täidetakse kohtumistega üsna kiiresti. See võib muutuda väga ebaselgeks, eriti kui lepingud kattuvad. Tavaliselt on kattumine halb asi, kuid kui teie naine läheb näiteks lastega jalgpallitrenni, samal ajal kui teil on tähtis tähtaeg, siis pole kattumine üldse probleem. Erinevad inimesed, erinevad kohtumised. Kuid on tore, kui saate mõneks ajaks kalendri kuva välja lülitada. Nii ei häiri teid teised lepingud, kuid saate siiski teate. Seda saab teha väga lihtsalt, klõpsates vasakus alanurgas kalendrite ees oleval värvilisel ruudul, mida te ei soovi Google'i kalendris kuvada. Kui kast pole värvi täis, ei kuvata selle kalendri kohtumisi teie põhivaates. Nii saate hõlpsasti luua ülevaate ja vaadata ka väga konkreetseid kohtumisi inimese kohta, kui olete andnud kõigile oma päevakava.

09 Nutitelefoni pole?
Kalendri jagamine on seetõttu väga lihtne, kui kõigil majas on nutitelefon. Aga mis siis, kui see pole nii? Muidugi saate valida (odava) tahvelarvuti ostmise, mis on kohvilauas standardne või ripub seinal ja millel kõik näevad oma kohtumisi. Praktikas ei toimi see aga optimaalselt, sest loomulikult ei saa te teateid ja peate tõesti koolitama pereliikmeid selle kalendri regulaarseks kontrollimiseks. Kui soovite oma lastele kalendrit teha, kuid kellel pole veel nutitelefoni, saate digitaalse ja analoogi hõlpsalt ühendada.
Looge iga lapse jaoks perepäevik või üks päevik, nagu me 1. sammus selgitasime. Vanemana lisate seejärel järgmise kuu kohtumised õigesse kalendrisse. Oletame, et soovite 1. lapsele ülevaate teha. Pange see alla Minu kalendrid ainult 1. laps on aktiveeritud ja valige Kuu paremas ülanurgas. Seejärel klõpsake hammasrattaikoonil ja edasi Prindi laienevas menüüs. Selle inimese kohtumistega on nüüd trükitud kalender. Muudatuste korral saate need kohtumised käsitsi lisada. Riputage päevik 1. lapse teadetetahvlile või uksele ja kõik teavad, kus nad seisavad.

Paindlikkus
Oleme selles artiklis peamiseks näiteks võtnud Google'i, kuna see on üks suurimaid platvorme maailmas, aga ka seetõttu, et platvorm on ülimalt paindlik. Ükskõik, mis kalendrirakenduse oma nutitelefoni alla laadite, võimaldavad peaaegu kõik need teie Google'i kalendrit sünkroonida. See tähendab, et teil on vabadus valida endale sobivaim rakendus, kuid saate endiselt Google'i kalendrit kasutada. Mõlema maailma paremik.