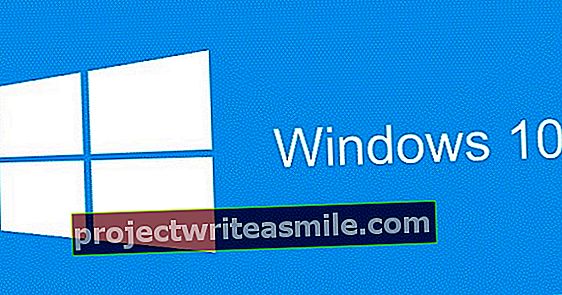Kas teie arvuti jookseb kokku või kas pahavara on teie arvuti osaliselt üle võtnud? Siis näete Windows 10 turvarežiimis, kas on veel midagi salvestada. Kuidas te tegelikult turvarežiimi saate? Varem oli arvuti käivitamise ajal nupu F8 kaudu väga lihtne, kuid tänapäeval see enam ei toimi. Windows 10 käivitamist turvarežiimis saab teha mitmel erineval viisil. Siit leiate need.
Kuidas käivitada Windows 10 turvarežiimis?
- kliki Alusta
- Seaded
- värskendamine ja turva / süsteemi taastamine
- Seejärel klõpsake valikul Taaskäivita kohe pealkirja all Täpsemad alglaadimisvalikud.
- Kui teie arvuti taaskäivitub ja kuvatakse suvand Vali valik, klõpsake nuppu Tõrkeotsing / Täpsemad suvandid / Käivitusseaded / Taaskäivitamine
- Teie arvuti taaskäivitub nüüd veel ühe korra, mille järel kuvatakse valikute loend Option 4 (või F4) võimaldab teil arvuti käivitada turvarežiimis, valik 5 või (F5) võimaldab teil arvuti võrguühenduseta turvarežiimis käivitada.
Mis on turvarežiim?
Turvarežiim pakub piiratud funktsionaalsuse ja madala eraldusvõimega lihtsustatud Windowsi keskkonda, mis on kasulik diagnostika ja parandamise eesmärgil. Kui teie arvutis läheb midagi valesti, võib see olla kasulik režiim. Näiteks kui teil ei õnnestu programmi desinstallimist jätkata, võite selle teha turvarežiimis.
Tõsi, Windows 10 nõuab arvuti turvarežiimis palju harvemat käivitamist. Muidugi, palju harvem ei tähenda kunagi. Õnneks on Microsoft seda ainult varjanud, mitte võimatuks teinud. Windowsi saate turvarežiimis käivitada kahest kohast.
Miks turvarežiim?
Windowsi turvarežiimis käivitub operatsioonisüsteem võimalikult väheste taustaprotsessidega. See võib olla kasulik, kuna protsess võib takistada Windowsi normaalset käivitamist või sageli kokku kukkuda või kuvada "siniseid surmaekraane". See võib olla mitmel põhjusel: valesti uuendatud draiver, defektseks muutunud arvutikomponent või pahavara nakkus. Turvarežiimis käivitades saate võimaluse näiteks faile salvestada või diagnoosida, mis süsteemil viga on.

Käivitage Windows 10 turvarežiimis seadetest
vajuta nuppu Alusta ja siis edasi Seaded ilmuvas menüüs. Avaneb aken (Seaded), kus saate valida suvandi Värskendamine ja turvalisus / süsteemi taastamine. Seejärel klõpsake valikul Taaskäivita kohe pealkirja all Täpsemad alglaadimisvalikud. Kui teie arvuti taaskäivitub ja kuvatakse suvand Vali valik, klõpsake nuppu Tõrkeotsing / Täpsemad suvandid / Käivitusseaded / Taaskäivitamine. Nüüd taaskäivitub arvuti uuesti, mille järel kuvatakse valikute loend. Variant 4 (või F4) võimaldab teil arvuti käivitada turvarežiimis, valik 5 või (F5) võimaldab teil arvuti võrguühendusega turvarežiimis käivitada.

Käivitage Windows 10 sisselogimisekraanilt turvarežiimis
Kuigi see ei tööta enam F8-ga, on Windowsi turvarežiimis käivitamiseks veel üks viis, vajutades käivitamisel klahvi. Taaskäivitage arvuti. Kui kuvatakse sisselogimisekraan, vajutage ja hoidke all klahvi Shiftja klõpsake nuppu Toide / taaskäivitamine. Nüüd töötab protsess samamoodi nagu teise suvandiga: arvuti taaskäivitub uuesti, mille järel kuvatakse valikute loend. Variant 4 (või F4) võimaldab teil arvuti käivitada turvarežiimis, valik 5 või (F5) võimaldab teil arvuti võrguühenduseta turvarežiimis käivitada.

Käivitage Windows 10 turvarežiimis koos msconfigiga
Windows 10 turvarežiimi saab aktiveerida ka sisseehitatud süsteemi konfiguratsiooni kaudu. Selleks vajutage Windowsi klahv + R, tüüp msconfig ja vajutage Sisenema. Võite kasutada ka Windows 10 otsingufunktsiooni, msconfig tüübid ja Süsteemi konfiguratsioon valige. Vahekaardil Käivitage arvuti võite vasakus alanurgas linnukese teha Käivitage turvarežiimisja saate isegi valida mõned lisavõimalused. Järgmine kord, kui taaskäivitate arvuti, on see turvarežiimis. Kas soovite uuesti normaalselt alustada? Seejärel korrake samme ja eemaldage linnuke.