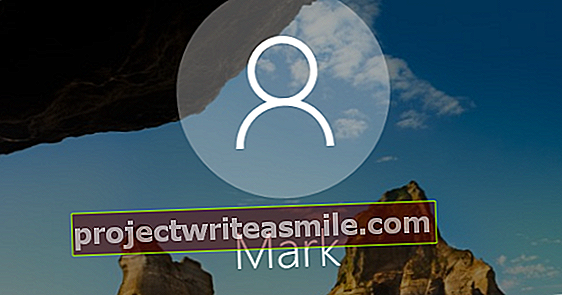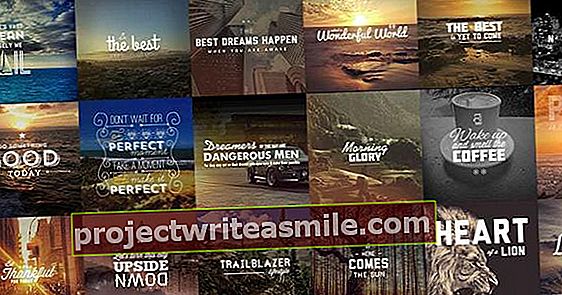Kui soovite kujundada logo, sooviloendi või menüü, kuid selline programm nagu GIMP või Photoshop on teie jaoks liiga keeruline ja Paintil on liiga vähe võimalusi, on DrawPad suurepärane kompromiss. Sellel tasuta joonistamisprogrammil on lai valik joonistamisvõimalusi, see töötab kihtidega ja kaasas lihtsad tööriistad piltide redigeerimiseks.
Vihje 01: tasuta või odav
DrawPad on graafikaprogrammide hulgas kasutajasõbralik keskklass. Muidugi ei saa see konkureerida selliste raskete relvadega nagu Photoshop või Illustrator, kuid kodukasutaja saavutab suurepäraseid tulemusi ilma liigsete probleemideta. Selle joonistuspaketi versioon on Windowsi ja macOS-i jaoks. DrawPadi graafiline redaktor on mittekaubanduslikel rakendustel tasuta. Ametilitsentsi eest maksate ühekordse summa 22,12 eurot ehk 1,72 eurot kuus. Sellegipoolest üritab programm teid siin ja seal pro-versiooni suunas suruda. Näiteks on tasuta versioonis klippide teegist lubatud alla laadida ainult kolm pilti ja võite alustada ainult kolmest mallist. Saame nende piirangutega elada ja seda vabana hoida.

Vihje 02: Akna avamine
Sissejuhataval ekraanil kuvatakse programmis kuus ülisuurt nuppu. Koos Uus projekt jõuate programmi tavapärasesse töökeskkonda. Koos Täpsem projekt peate juba teadma disaini õigeid mõõtmeid. Salvestatud projektide avamiseks on ka nupp. Lisaks on olemas abifunktsioon ja nupp, mis viib teid ametlike õppevideote juurde. Kuues nupp avab tee mallide juurde.

Vihje 03: mallid
Lihtsaim viis alustamiseks on Malliviisard. Siit saate alustada mõnest põhimudelist: bännerid, visiitkaardid, õnnitluskaardid, flaierid, kirjaplangid, logod ja nii edasi. Mudeli valimisel saate valiku kitsendamiseks mõned mallid. Seejärel jõuate akna juurde, kus saate malli elemente reguleerida. Valite uued värvid, muud tekstid, valite endale meelepärase fondi, kuni mall on täielikult teie maitse järgi. Kui olete valmis, kuvatakse malli kohandatud kujundus DrawPadi põhitööruumis. Iga kujunduse element on siin uuel kihil.
 Lihtsaim viis alustamiseks on malli viisard
Lihtsaim viis alustamiseks on malli viisard Vihje 04: Uus või edasijõudnud
Tühja tööruumi alustamiseks kasutage nuppu Uus projekt või Täpsem projekt. Ainus erinevus nende kahe vahel on see, et Advanced Projectiga peate alguses sisestama uue projekti mõõtmed. Määrate kõrguse ja laiuse pikslites, sentimeetrites või millimeetrites ning sellest madalama eraldusvõime pikslites tolli kohta. Valite taustavärvi või lähete läbipaistvaks taustaks. Viimane on huvitav illustratsioonide jaoks, mida soovite hiljem rakendada dokumentidele või slaididele, millel on juba oma taust.

Resolutsioon
Aknas olev eraldusvõime Loo uus pilt on äärmiselt oluline. Lõppude lõpuks koosneb digitaalne pilt värvilistest pikslitest, mida me nimetame piksliteks. Mida lähemal need pikslid üksteisele on, seda teravam pilt välja näeb. Nimetame seda punkti tiheduse lahutusvõimet. Kui soovite paberile täiuslikku printimist, saate eraldusvõimeks määrata 250 või parem 300 dpi (punktid tolli kohta). Üks toll on 2,54 cm. Mida suurem on eraldusvõime, seda mahukamaks muutub pildifail. Alles hiljuti piisas 72 pikslist tolli kohta piltide jaoks, mida soovite vaadata ainult arvutiekraanil, näiteks veebisaitide jaoks. Suurema pikslitihedusega ekraanidel on suurema eraldusvõimega pildid palju teravamad.

Vihje 05: tööriistad
Vahekaardi tööriistaribal Kodu on peaaegu kõik tööriistad, mis teil selles programmis saadaval on. Nii et DrawPad ei tööta hõljuvate tööriistaribadega. Siin on näiteks nupud projekti salvestamiseks, aga ka teksti paigutamiseks kõverjoonele, tekstitööriist, mitmesugused kujunditööriistad ja valikutööriistad. Siit leiate näiteks Pudelipilt, silma tilguti, mis valib laval olevast esemest värvi. Selle pilguga saate värvi ka "imeda" igast objektist, mis on arvutiekraanil nähtav, isegi kui see on mõnes muus rakenduses. Näiteks on tilguti kasulik, kui soovite, et teksti värv vastaks pildi domineerivale värvile. Sel juhul klõpsate pilguga pildivarjul, nii et jäädvustate kohe teksti värvi.

Vihje 06: Skaala ja joondamine
Kui kopeerite foto ja loote DrawPadis uue dokumendi, et see foto sinna kleepida, määrab programm uue dokumendi kohe kleepitud foto pikslimõõtudele. Muidugi saate valida kleebitud foto, haarata hiirekursoriga ühe nurga ja seejärel lohistada lohistades. Vajutades klahvi Ctrl, saate valida mitu objekti koos ja seejärel joondada need horisontaalselt või vertikaalselt. Erinevad joondamise võimalused on loetletud vahekaardil Täpsem.
 Kihtide abil on kauni kompositsiooni kokkupanek palju lihtsam
Kihtide abil on kauni kompositsiooni kokkupanek palju lihtsam Vihje 07: Kihid
Mõned kasutajad kardavad kihtidega töötamist. Kihtide abil on kauni kompositsiooni kokkupanek palju lihtsam. Näiteks alustasime selles näites sinise taustaga, millele rakendasime foto ja tekstikihi. Parempoolses veerus järgite kihtide struktuuri. Nüüd on tekstikiht pildikihi kohal, kuid ruudu märkimisega saate järjestust muuta Kiht alumist kihti ülespoole lohistades. Kihi valimisel muutuvad neli nuppu aktiivseks. Rohelise plussmärgiga nupp asetab uue kihi, punase ristiga kustutab valitud kihi, selle kõrval dubleerib valitud kihti ja neljandat nuppu kasutatakse kihtide ühendamiseks. Lisaks saate pidevalt kontrollida kihtide katvust.

Vihje 08: Objektid
Muidugi ei soovi te iga objekti jaoks uut kihti luua. Pildil on logo ja tekst eraldi kihil. Kuid logo koosneb mitmest rea segmendist, mida me nimetame objektideks. Klõpsates kihi ees plussmärki, saate kõigi kihil olevate üksikute objektide loendi. Sellise objekti valite kahel viisil. Esimene on klõpsata objektide loendis objekti nimel. See on sageli ebaselge, sest sellisel objektil on tavaliselt mõttetu nimi nagu Pliiatsi löök. Teine võimalus on klõpsata etapil oleval objektil. Kui objekt on valitud, saate reguleerida selle omadusi, näiteks harja laiust, ümardamist, pliiatsi tüüpi, joonistusvärvi, täitevärvi jne.

Värvid ja näidised
Objektidel on joone värv (Insult) ja täitevärv (Täitke), kui te ei määra joonise või täitevärvi läbipaistvaks. Teiste värvide valimiseks akna avamiseks topeltklõpsake mõlemal värvil värvivalijas. Siin saate kasutada liugureid, et valida mis tahes värv punase, rohelise ja sinise väärtuse põhjal koos värviga HSV-mudel (Toon, küllastus, väärtus värvitoon, küllastus ja väärtus). Tavaliselt kasutame seda terminit Heledus (heledus) asemel Väärtus. Ka siin on teil pipett, et varju kiiresti taustalt eemaldada. Joonistamise ajal soovite säilitada teatud värve, et kujundus oleks ühtlane. Selleks kasutatakse kaksteist värviproovi, Näidised. Värvile värvi lisamiseks valige see kõigepealt pilguga ja klõpsake seal nuppu Valige Swatch.
 Raseerivate kaunite kujundite joonistamiseks kasutate nn Bezieri kõveraid
Raseerivate kaunite kujundite joonistamiseks kasutate nn Bezieri kõveraid Vihje 09: Bezier kõverdub
Raseerivate kaunite kujundite joonistamiseks kasutate nn Bezieri kõveraid. Päike Bezieri kõver on vektorjoon, mille kallet ja asukohta saab hiljem reguleerida. Valige tööriistaribalt Bezieri kõver. Sellega toimetuleku õppimine on praktika küsimus. Esimese kinnituspunkti asetamiseks klõpsake üks kord töötlustasandil. Seejärel klõpsake teist punkti ja lohistage moodustatud joone painutamiseks. Igas sellisel viisil salvestatud punktis kontrollite kõvera kallakut kahe kinnituspunkti külge kinnitatud kahe käepidemega. Pildil pole kõveral veel värvi ega joone paksust. Selleks valite kõigepealt värvi Värvivalija. Seejärel määrake paremal paneelil tööriist: pliiats, esiletõstja, pintsel, kriit või aerosool. Lõpuks klõpsake nuppu Loo element. Selle tulemusel loob DrawPad määratud tööriista abil valitud värviga sujuva joone.

Vihje 10: reguleerige kõverat
Märkige valik paremal ribal Luba rea muutmine Peal. See annab teile võimaluse Bezieri kõvera kinnituspunkte ikkagi lohistada. Sellise kinnituspunkti asukoha muutmiseks hõljutage hiirekursorit sellise punkti kohal, nii et see oleks esile tõstetud. Siis saate kinnituspunkti lohistada, mis muidugi muudab ka kõvera kuju. Just joonistatud joon või kuju näib elastne. Ankrupunkti saate kustutada hiire parema nupuga. Kui ühendate lõpp-punkti ja lähtepunkti, saate ülesande teha hiire parema nupuga Sule tee tee sulgemiseks.

Pliiatsi valikud
Kui märkite, et Bezieri kõver peaks olema kuvatud joonena tööriistast Pliiats, saate lisaks joone laiusele määrata ka tippude ümardamise. Samuti saate valida tavalise pliiatsi või kahe erineva kalligraafilise pliiatsi. Mõnda objekti saab teisendada otse teele. See säästab palju tööd. Seejärel valige noolega objekt, seejärel paremklõpsake objektil ja valige Teisenda teele. Kui siis õiges ribas Luba rea muutmine saate reguleerida rada ja kinnituspunkte.
 Vabakäega lohistamine on keeruline, kuid saate Bezieri kõverat peenhäälestada
Vabakäega lohistamine on keeruline, kuid saate Bezieri kõverat peenhäälestada 11. näpunäide: kõver tekst
Tööriistadega on kaasas tööriistad Kumer tekst teksti paigutamiseks kõverale. Nupule klõpsates saate parempoolsel paneelil olevate eelseadete seast kohe valida vaikekuju. Me räägime kaarest ja ringist, kuid võimalik on ka ruut või kolmnurk. Lisaks saate kõvera käsitsi lohistada ja seejärel sisestada teksti, mis seda rada automaatselt järgib. Muidugi on väga raske vabakäega väga täpselt lohistada, kuid see on Bezieri kõver, mida saate pärast seda täpsustada. Kui lohistate kõverat vasakult paremale, ilmub tekst reale. Kui lohistate paremalt vasakule, on sisestatud tekst rea all tagurpidi.

12. näpunäide: värvigradient
Värvide kasutamise asemel saate objekte täita ka värvigradiendi või mustriga. Sel juhul klõpsake nuppu Värvivalija allapoole suunatud noolel ja teie valite Täitke gradient või Täitke mustriga. Esimeses valikus peate ilmselgelt valima lineaarse või radiaalse gradienti jaoks kaks tooni. Kui valite Täida mustriga, kuvab see rakendus teile mustrite kogu, mille vahel valida. Miski ei takista teil näiteks Internetist mustrit valida, mille töölauale salvestate. Siis läbite nupu Sirvige töölaua graafikafaili, nii et see uus muster lisatakse ka DrawPadi mustrikomplekti.

Vihje 13: Efektid ja väljund
Efekte saate kleepida või joonistada objektidele. Selle programmi efektide kogum on tagasihoidlik, kuid need on kasulikud filtrid. Näiteks puudutab see varju, kus saate liugurite abil määrata nihke, varju suuruse ja pehmuse. Või mõju, mis annab kuju sügavuse ja kaldu (Kaldus / reljeefne). Siis on efekte, mis objekti moonutavad või kumavad. DrawPad salvestab projektid vaikimisi drp-vormingus (DrawPad Project), kuid sellega ei saa eriti midagi teha, kui soovite pilti kasutada näiteks PowerPointi või Wordis. Seetõttu saate valmis projekti salvestada ka tavalistes graafilistes vormingutes nagu jpg, png, pdf, svg, eps ja bmp. GIF- ja TIF-vormingud pole võimalikud.