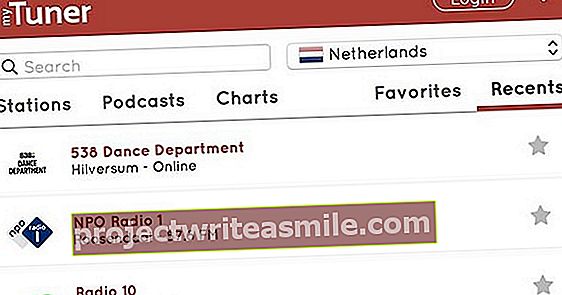Windows Explorer on olnud umbes kaks aastakümmet ja kogu selle aja jooksul pole see Windowsi tööriist peaaegu muutunud. Võib-olla paljude jaoks imeliselt äratuntav keskkond, kuid edasijõudnutele jätab Windows Explorer soovida. Kas soovite oma failihaldusest rohkem kasu saada? Siis on tasuta Multi Commander suurepärane alternatiiv Explorerile.
Windows Explorer rakenduse kujul
Suur osa Windows 10 rakendustest on nn rakendused. Neil on erinev ekraanipaigutus ja puutetundliku ekraani olemasolul saab neid käsitsi hõlpsamini juhtida. Samuti on olemas Windows Exploreri nn universaalse rakenduse variant, kuid peate teadma, kuidas sellele juurde pääseda. Lisaks peab teil olema 2017. aasta alguses välja antud vähemalt sisuloojate värskendus.
Kas soovite teada, kuidas Exploreri universaalne rakendus välja näeb? Seejärel toimige järgmiselt: paremklõpsake töölaua tühjal kohal ja valige Uus / otsetee. Seejärel tippige tekstiväljale täpselt see tekst (ühe reana):
Exploreri kest: AppsFolder \ c5e2524a-ea46-4f67-841f-6a9465d9d515_cw5n1h2txyewy! Rakendus
Andke otseteele sobiv nimi ja topeltklõpsake seda, et käivitada rakendus File Explorer.

Vihje 01: installige
Muidugi on Windows Explorerisse aastate jooksul tehtud mõningaid muudatusi, näiteks lindi lisamine, standardsete käskudega, mida saate kiiresti kasutada. Kuid funktsionaalsusega pole esialgu palju tehtud. Kui soovite rohkem funktsioone, kui Exploreril on, saate Multi Commanderiga alustada. See töötab lihtsalt olemasoleva Exploreri kõrval, nii et teil on siiski mõned võimalused.
Multi Commanderi saate alla laadida 32- ja 64-bitiste Windowsi jaoks. Kui te ei tea, mis Windowsi versioon teil on, vajutage värskendamiseks Windowsi klahvi + Paus Süsteemi tüüp kasutatava versiooni lugemiseks. Saadaval on ka Multi Commanderi kaasaskantav versioon ilma installita. Näiteks võite selle panna USB-mälupulgale ja käivitada otse mis tahes Windowsi arvutis. Kui valite installimise, on see väga lihtne. Kui soovite kasutada kõiki lisafunktsionaalsusi, soovitame märkida kõik lisakomponendid installiviisardisse.

Vihje 02: käivitage
Kui programm esimest korda käivitub, küsitakse teilt, millist keelt soovite kasutada. Ja teilt küsitakse, millises liidese stiilis soovite tööriistaga töötada. Lühidalt, saate valida kolme stiili vahel: üks neile, kes soovivad tööriista peamiselt klaviatuuriga juhtida (Käskluse stiil), üks neile, kes ei soovi Windows Explorerist liiga palju kõrvale kalduda (Windows Exploreri ühilduvus) ja Kohandatud. See viimane stiil võimaldab teil valida mõlema eelmise stiili vahel erinevate osade jaoks (Kokku, Klaviatuur, Hiir ja Värvid). Valime selle, et mitte kultuuri šokeerida liiga suureks Windows Exploreri ühilduvus. Saate alati hiljem kohaneda.

Vihje 03: navigeeri
Esimene suur erinevus Windows Exploreris ilmneb kohe, kui programm käivitatakse: näete kahekordset navigeerimisakent. Nende akende välimust (suurust) saate reguleerida ka Akende vaatamine / jagamine. Nende kahe akna arukaks kasutamiseks peate helistama ketta erinevad asukohad. Teisele asukohale navigeerimist saab teha mitmel viisil: sellise akna ülaosas asuva rippmenüü kaudu, klõpsates ise aknas soovitud alamkaustadel või esmalt nupul. Kuva / peida kausta struktuur ja seejärel leidke soovitud asukoht.
Kui klõpsate navigeerimisakna allosas standardvahekaardi kõrval tühja kohta, saate luua uue vahelehe, kus navigeerite soovitud kausta. Paremklõpsake vahekaardil kontekstimenüüd, kust saate muu hulgas vahelehe sulgeda, paljundada, teisaldada ja lukustada. Kasulik!
Muide: kui ilmneb, et Multi Commander keeldub teatud toimingute tegemisest, käivitage tööriist administraatorina. Sel juhul kuvatakse teade akna allservas Administraatorirežiim on aktiivne.

Nõuanne 04: teisaldamine / kopeerimine
Andmeid saate hõlpsalt teisaldada, valides ühe või mitu üksust, mille järel valiku ikoonil "haarate" ja lohistate selle teisele navigeerimispaanile. Hoidke all klahvi Ctrl, kui soovite failide teisaldamise asemel kopeerida. Vaikimisi kuvatakse aken, mis mitte ainult ei küsi teie kinnitust teisaldamise või kopeerimise toimingu kohta, vaid pakub ka igasuguseid lisavõimalusi. Täpsemad valikud muutuvad kättesaadavaks nupu Täpsem kaudu, kuid filtriväli võib osutuda kõige kasulikumaks. Siin saate määratleda kaasamis- ja välistamisfiltrid. Käepärane, sest siis ei pea te seda failide valimisel arvestama. Näiteks kui soovite teisaldada kõik docx-failid, kuid mitte neid, mis algavad aastast 2016, hoolitseb selle eest järgmine filter: * .docx -2016 *. Nii et panete miinusmärgi eksklusiivse filtri ette. Sellisesse filtrisse saate lisada ka kaustu, millele võib eelneda näiteks / -/.
Võib-olla olete märganud, et selles aknas saate käivitada ka teatud pistikprogrammidega profiile. Näiteks kui olete siin Automaatne sortimine (A-Z) andmed sorteeritakse automaatselt tähestiku järgi, luues iga algustähe jaoks vastava alamkausta (A, B, C,…).

Vihje 05: Otsige
Multi Commander sisaldab otsingumoodulit, nii et saate hõlpsalt otsida konkreetseid faile. Selle mooduli avate klahviga F3 või via Otsingulaiendid / -failid. Ilmub dialoogiboks, kus saate metamärke kasutades näidata ülemisel väljal otsitud andmeid (näiteks koosolek *. * või 201?. Docx). Kui soovite otsida faile, mis sisaldavad ühte või mitut sõna, kontrollige kõigepealt Sisaldab otsinguvälja allosas.
Valdkonnas Otsige määrake, millises kaustas peaks Multi Commander otsingu tegema. Saate näidata, kui palju alamtasemeid peaks otsingusse lisama. Kui valite siin 2, piirdub tööriist otsingu sisuga kaustas \ alamkaust \ alamkaust. Mesilane Välistamisfilter võite sisestada ühe või mitme alamkausta nime, mida Multi Commander peaks eirama. Multi Commander saab kontrollida ka tekstifailide sisu: saate selle seejärel lisada Faili sisu üks või mitu sõna, mis sisaldab otsitavaid faile.
Kui soovite veel rohkem võimalusi, klõpsake nuppu Ulatuslik. Nüüd saate filtreerida veel paljude kriteeriumide järgi, sealhulgas Kuupäev, Suurus, Atribuut ja vahelehe kaudu Pistikprogramm (laiendatud funktsioonid) paljud muud faili atribuudid. Näiteks igasugused meediumifailide metaandmed.

Vihje 06: Võrdle
Kui proovite teatud kaustade sisu sünkroonis hoida, võib olla kasulik mõlema kausta võrdlemine. Multi Commander hoolitseb suures osas sellise töö eest. Kõigepealt veenduge, et mõlemad kaustad oleksid korraga nähtavad, igaüks oma aknas. Seejärel avage menüü Muuda ja näete võrdluskriteeriumide sarja. Näiteks kui soovite näha kõiki mõlemas kaustas märgitud andmeid, valige siin suvand Võrdle kaustu, valige duplikaadid. Või kas soovite, et ainult teie failide uusimad versioonid oleksid esile tõstetud, valige Võrdle kaustu, valige Uusim. Kui te ei leia standardvalikutest seda, mida otsite, klõpsake laiendatud kaustade võrdlemisel. Ilmub dialoogiboks, kus on palju muid võimalusi. Näiteks võite siin eirata piiratud ajaerinevusi või lisada võrdlusse ka faili sisu.

Vihje 07: multimeedia
Kui teil on Multi Commanderiga installitud vajalikud pistikprogrammid (nagu me soovitasime), on multimeediumifailide jaoks igasuguseid kasulikke lisasid. Selle leiate menüüst Tööriistad / pilditööriistad ja Helitööriistad. Näiteks kui olete valinud hulga fotosid, saate neile juurde pääseda Pilditööriistad kasutage selliseid toiminguid nagu teisendamine (JPG, GIF, BMP, PNG või TIFF), exif-metaandmete pööramine, suuruse muutmine, kustutamine või muutmine. Mesilane Helitööriistad võite lasta eemaldada metaandmed, aga lasta ka näiteks oma helivalikust teha esitusloendi.

Vihje 08: nuppude juurde!
Võib-olla olete juba märganud: navigeerimisakende all näete mingisugust tööriistariba, mille abil saate ühe funktsiooni ühe hiireklõpsuga aktiveerida. Võib-olla pole te veel näinud, et selle riba sisu muutub, kui hoiate all klahvi Shift: kuvatakse erinevad nupud ja funktsioonid. See kehtib ka klahvi Ctrl kohta, kuid vaikimisi on see riba endiselt tühi. Nende kolme riba sisu saate ise määrata, mis muudab Multi Commanderiga töötamise taas väga paindlikuks. Näitame teile, kuidas saate näiteks Ctrl-ribal luua nupu, mis koostab helivaliku esitusloendi.
Menüü vaatamise ajal hoidke all klahvi Ctrl Konfiguratsioon avaneb ja Nööbid-toimetaja valige. Kinnitage Okei. Seejärel klõpsate hiire vasaku nupuga Ctrl-ribal asuvat asukohta, kuhu soovite nuppu. Sisestage teave nupu kohta: sisestage Silt nimi ja sisestage Tööriistavihje lühike kirjeldus. Mesilane Käsu tüüp valite näiteks Sisemised käsud, mille järel tulete Moodul valik Helitööriistad valige ja aadressil Tellimus ees Esitusloendi loomine (PLS / M3U) valida. Samuti saate paremas ülanurgas reguleerida oma nupu esiplaani ja taustavärvi. Kinnitage Muudatuste värskendamine. Nupp on nüüd saadaval Multi Commanderis!

Kohanemiseks
Samuti saate Multi Commanderi oma soovidele kohandada mitmel muul viisil ja programmis on pardal veel mitmeid trikke: siin on liiga palju neid kajastada. Multi Commanderi saidilt leiate väga ulatusliku PDF-i käsiraamatu.