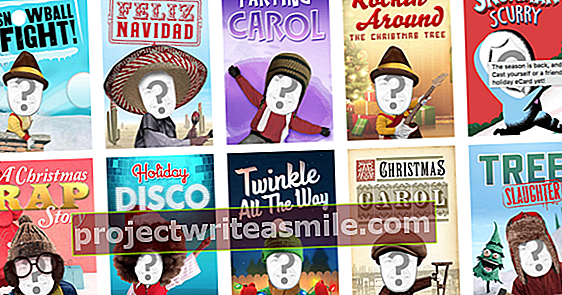Google Chrome on brauseri riigis ülekaalukalt number üks. Ja seda õigustatult, sest peaaegu kõik võrdlusalused tõestavad, et see programm toimib kõige paremini. Kuigi Chrome näeb esmapilgul natuke paljas, suudab see brauser teha rohkem kui arvate. Millised on Google Chrome'i näpunäited, mida iga kasutaja peaks teadma?
Vihje 01: sünkroonimine
Kui kasutate Chrome'i arvutis, on muidugi kasulik, kui pääsete samadele järjehoidjatele, sirvimisajaloole, laiendustele ja paroolidele juurde ka teistes süsteemides. Pole probleemi, sest Chrome võimaldab teil need andmed sünkroonida sülearvuti, tahvelarvuti või nutitelefoniga. Veenduge, et teil oleks Google'is konto ja kas olete sisse logitud. Seejärel lubab brauser sünkroonimise automaatselt. Kui olete selle kunagi välja lülitanud või funktsioon pole sisse lülitatud, saate selle hõlpsalt sisse lülitada, klõpsates oma arvuti nupul Google Chrome'i kohandamine ja haldamine (kolm punkti) klõpsamiseks ja valimiseks Seaded. Kas soovite ise kindlaks teha, milliseid andmeid jagate teiste süsteemidega? Klõpsake e-posti aadressi all Sünkroonimine ja märkige iga sätte taga oleva liuguriga, kas soovite selle jaoks sünkroonimise seadistada. Kui installite Chrome'i mõnda muusse seadmesse, on sünkroonitud andmed automaatselt saadaval. Tingimus on, et olete muidugi sisse logitud sama Google'i kontoga.

Vihje 02: surfake anonüümselt
Chrome salvestab sirvimisseansside ajal oma kasutajate kohta üsna palju andmeid. Mõelge näiteks külastatud veebilehtedele, täidetud veebivormidele ja küpsistele. Kui te ei soovi jälgi jätta, võite hõlpsalt alustada anonüümset surfiseanssi. Klõpsake paremas ülaosas Google Chrome'i kohandamine ja haldamine ja vali Uus inkognito aken. Pange tähele, et brauseril on nüüd tume teema ja vasakus ülanurgas kuvatakse spioonikoon. Muide, Chrome kogub andmeid endiselt anonüümse surfiseansi ajal. Need andmed lähevad kaotsi alles pärast inkognito akna sulgemist. Anonüümse surfiseansi alustamiseks on alternatiivne ja kiirem viis otsetee Ctrl + Shift + N kaudu.
Salvestatud andmed lähevad kaotsi alles pärast inkognito akna sulgemistVihje 03: fondi suurus
Kui teil on vähe vaegnägijaid ja soovite fondi suurust reguleerida, minge lehele Google Chrome'i kohandamine ja haldamine / Seaded ja otsige osa sealt Fondi suurus. See seade on vaikimisi sisse lülitatud Keskmine, kuid võite ka valida Suur või Vägasuur. Ainult veebilehe fondisuurus on mõeldud muutmiseks. Kahjuks ei tööta see valik igal veebisaidil. Alati töötab suumitaseme reguleerimine. Lisaks tekstile suurendate ka pilte ja videoid. Kohanda Suum lehel suurem protsent kogu veebilehe suurendamiseks.

Nõuanne 04: kausta allalaadimine
Kõik laadivad aeg-ajalt Internetist midagi alla, olgu see siis film, pilt või PDF-fail. Selline allalaadimine satub alati Windows Exploreri kausta Allalaadimised. Kas leiate, et see on ebamugav ja kas soovite, et teie töölaual oleksid pigem need failid, kuhu on palju lihtsam juurde pääseda? Siis minge Google Chrome'i kohandamine ja haldamine / Seaded ja klõpsake allosas Täpsem kõigi seadete kuvamiseks. allpool Allalaadimised näete praegust salvestuskausta. Valige kaudu Muutma teises asukohas, näiteks töölaual. Kinnitage Okei. Teise võimalusena saate iga allalaadimisega käsitsi valida kausta. Sel juhul aktiveerige lüliti taga Prioriteetküsige allalaaditult faili salvestamise kohta.
Vihje 05: Google Smart Lock
Paroolide salvestamiseks on suur eelis, et Chrome on lingitud teie Google'i kontoga. See võimaldab teil sisse logida automaatselt mis tahes seadmes oma sisselogimisandmetega. Seda pakkuv teenus kannab nime Google Smart Lock. Muidugi otsustate, milliseid paroole Google'i veebiseifi salvestate. Surfake siin ja logige sisse oma Google'i konto e-posti aadressi ja parooliga. Vajadusel aktiveerige taga olevad lülitid Smart Lock paroolide jaoks ja Logi sisse automaatselt. Niipea kui olete veebiteenusesse sisse loginud, palub Google Smart Lock teil sisselogimisandmed salvestada. Valige Salvesta. Te logite selle teenuse järgmisel külastamisel automaatselt sisse. Siin saate hallata kõiki salvestatud paroole. Kui soovite salvestatud parooli kustutada, klõpsake prügikastiikoonil. Niipea kui silmale klõpsate, ilmub ekraanile vastav parool. Käepärane juhul, kui olete oma sisselogimisandmed unustanud.
 Google Smart Lock võimaldab teil igal veebisaidil ja mis tahes seadmes automaatselt sisse logida
Google Smart Lock võimaldab teil igal veebisaidil ja mis tahes seadmes automaatselt sisse logida Vihje 06: pikendused
Chrome toetab laienduste kasutamist. Need on tööriistad, mis töötavad teie brauseriga koos. Näiteks võite eemal hoida tüütuid reklaame (AdBlock) või varjata oma veebiidentiteeti reklaamijate eest (Ghostery). Navigeerige Google Chrome'i kohandamine ja haldamine / Rohkem kommunaalteenuseid / Laiendused. Saate vaadata, millised laiendused on Chrome'is praegu aktiivsed. Võib-olla on Chrome'is silmatorkamatult pesitsenud rakendusi? Seejärel klõpsake selle laienduse kustutamiseks prügikastiikooni. Kas soovite installida laienduse? Lingi kaudu Lisage veel laiendeid avab uue vahekaardi koos ulatusliku kataloogiga. Kui olete leidnud huvitava abistaja, klõpsake nuppu Lisama. Chrome'i / Lisage laiend. Lisaks laiendustele sisaldab kataloog ka arvukalt teemasid, mis võimaldavad teil Chrome'i kasutajaliidest kohandada. Minema Google Chrome'i kohandamine ja haldamine / Seaded / Teemad teema muutmiseks.

Katse Chrome'is
Chrome sisaldab palju eksperimentaalseid funktsioone, mida saate kasutada omal vastutusel. Sisestage lihtsalt aadressiribale chrome: // lipud ja vajutage sisestusklahvi. Ülaosas on hoiatus, et katseliste funktsioonide kasutamisel võite kaotada andmeid või kahjustada privaatsust. Teil on juurdepääs sadadele funktsioonidele. kliki Lüliti kui soovite midagi omal vastutusel proovida. Kui olete paljude seadetega vaeva näinud, klõpsake ülaosas Taastage kõik vaikeseaded ja Taaskäivita kohe. Seejärel töötab Chrome tavapäraselt. Muide, võite installida ka Chrome'i beetaversiooni, kui soovite juurdepääsu uusimatele funktsioonidele.

Vihje 07: kustutage andmed
Nagu me varem mainisime, kogub Chrome palju andmeid, näiteks küpsiseid, teie sirvimisajalugu ja paroole. Nende andmete kustutamiseks ja Chrome'i puhastamiseks minge lehele Google Chrome'i kohandamine ja haldamine / Rohkem kommunaalteenuseid / Kustuta sirvimise andmed või vajutage klahvikombinatsiooni Ctrl + Tõst + Kustuta. Vaikimisi kustutab see funktsioon sirvimisajaloo, küpsised, pildid ja muud failid. Mesilane Ajaperiood on institutsioon kõigepealt Alati valitud, kuid võite kustutada ka viimase tunni või ainult viimase seitsme päeva andmed. Seejärel klõpsake nuppu Kustuta teave. Läbi Täpsem teil on suurem mõju sellele, milliseid andmeid soovite visata. Märkige soovitud osad ja kinnitage Kustuta teave.
 Teie brauser kogub palju andmeid, näiteks küpsiseid, paroole ja sirvimisajalugu
Teie brauser kogub palju andmeid, näiteks küpsiseid, paroole ja sirvimisajalugu Vihje 08: vahekaart Suletud
Kes ei klõpsa Chrome'is kogemata vahekaarti, kui seda mõni sekund hiljem kahetsete? Muidugi saate kõnealuse veebilehe sirvimisajaloo kaudu hankida, kuid seda saab teha ka kiiremini. Paremklõpsake olemasoleval vahekaardil ja valige Avage uuesti suletud vaheleht. Korrake seda trikki, kui soovite mitu suletud vahelehte kronoloogilises järjekorras tagasi tuua. Sama hõlpsalt saate selleks kasutada klaviatuuri otseteed, nimelt Ctrl + Tõst + T.
Vihje 09: Looge otsetee
Töölauale saate hõlpsalt luua otsetee iga sageli külastatava veebisaidi jaoks. Surfake õigele veebiaadressile ja seejärel navigeerige saidile Google Chrome'i kohandamine ja haldamine / Rohkem kommunaalteenuseid / Lisa töölauale. Avaneb väike hüpikaken, kus annate otseteele äratuntava nime. Vaikimisi avaneb veebisait oma aknas ilma aadressiriba või järjehoidjate tööriistaribata. Kas eelistate veebisaiti käivitada Chrome'i tavalises brauseriaknas? Sellisel juhul eemaldage linnuke Avama aknana. Lõpuks klõpsake nuppu Lisama. Äratuntavuse jaoks on mugav, et otseteele määratakse automaatselt vastav ikoon.

Vihje 10: Kodulehed
Enamik inimesi alustab iga surfiseanssi kolme kuni nelja kindla veebisaidiga. Mõelge näiteks Google'ile, Facebookile ja uudistesaidile nagu NU.nl. Nende veebisaitide käsitsi sirvimise asemel saate Chrome'i automaatselt mitme vahekaardiga avada. Sisestage aadressiribale chrome: // settings ja vajutage sisestusklahvi.
Osa all MesilaneKäivitamine valige suvand Avage konkreetne leht või lehtede komplekt. Läbi Alisa uus leht sisestage veebiaadress ja kinnitage Lisama. Korrake seda protsessi iga veebisaidi jaoks, millega soovite sirvimisseanssi alustada.