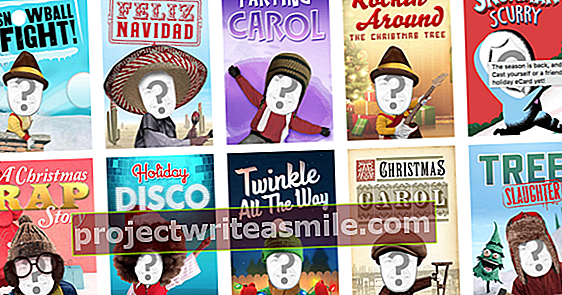Kas Windowsis on palju ülesandeid, mida regulaarselt täidate? Alustage oma pakettskriptidega, millega saate lasta toimingud automaatselt täita. Need on sama vanad kui MS-DOS, kuid töötavad siiski Windowsis. Siit saate teada, kuidas kirjutada mõnda oma skripti, et oma arvutit proffina juhtida.
Vihje 01: Skriptid
Skripte saate kasutada mitmesuguste toimingute jaoks. Enamasti on skriptid kasuks, kui teil on korduvaid ülesandeid, mida te ei soovi enam käsitsi täita. Mõelge arvutiteabe või kausta sisu taotlemisele. Skripti loomine ei pea olema keeruline, nagu loete artiklist hiljem. Iga skripti rida käivitab käsu. Ülesandega Paus võite peatada näiteks skripti, mis on kasulik, kui soovite kirjutada mitu skripti järjestikku. Kui teil on - võib-olla juba varasemast ajast - kogemusi MS-DOS-i ülesannetega, saate nüüd sellest teadmisest uuesti kasu saada. Skripti abil saate täita peaaegu kõiki käske nii, nagu olete harjunud käsitsi tegema. Populaarsed käsud nagu Del, Kls ja Jookse on täiesti teostatavad. Kas teil pole veel teadmisi nendest ülesannetest? Pole probleemi: vajalike baasteadmiste kogumine on suhteliselt lihtne.

Vihje 02: ehitus
Skript koosneb paljudest tekstiridadest, mis juhendavad arvutit teatud ülesandeid täitma. Skripti tegemiseks pole palju vaja. Teil pole vaja enamat kui sisseehitatud märkmik. Avage menüü Start, alustage sõna Märkmik ja avage samanimeline rakendus. Saate kiiresti luua lihtsa skripti, mis kuvab näiteks lause. Sisestage järgmine:
@ECHO OFF
ECHO See on minu esimene ise kirjutatud stsenaarium
PAUS
Seejärel salvestate faili, kus on oluline kasutada õiget laiendit. Valige Salvesta fail. Valige aadressil Salvesta kui ees Kõik failid. Nimetage fail laiendiga .bat. Näiteks: Script.bat. Aeg skripti testida. Sulgege Notepadi fail ja topeltklõpsake faili Script.bat. Avaneb uus aken ja skript kuvab lause. Mis tahes klahvi vajutamine sulgeb akna. Skripti hilisemaks muutmiseks paremklõpsake sellel ja valige redigeeri. Avaneb märkmik ja saate muudatusi teha.

Sageli kasutatavad ülesanded
ECHO Valige ECHO VÄLJAS kui soovite ekraanil näidata ainult teatud käsu tulemust (ja peita käsklused ise). Kas valite näiteks sellise ülesande nagu ping tipsentrucs.nl ja kas teil on selle ülesanne olemas ECHO VÄLJAS kasutatakse aknas ainult pingi käsu tulemust.
Kasutage sellega tähist at (@ECHO OFF), et kasutada ka seda esimest käsku ECHO VÄLJAS käsuviibaga.
CLS Tühjendage praegune käsuviiba aken, et alustada puhta lehega. See käsk on kasulik, kui käivitate mitu skripti järjest ja soovite alustada tühja aknaga iga kord.
Pealkiri: Kui soovite anda käsuviiba aknale oma pealkirja, kasutage seda käsku, millele järgneb pealkiri. Näiteks:
Pealkiri: See on minu enda stsenaarium
PAUS See peatab skripti käivitamise ja seda saab hiljem jätkata.
:: Dokumendi kommentaari lisamiseks kasutate neid kahte koolonit. Käepärane, kui loote ise mitu skripti ja soovite neist hiljem aru saada. Kasulik ka siis, kui jagate skripti teistega ja soovite selgitust anda. Näiteks:
:: See skript kontrollib arvuti tööd
KOOPIA See kopeerib faili või kausta teise asukohta. Näiteks:
COPY Script.bat C: \ Docs
VÄLJU See sulgeb käsuviiba akna.
Vihje 03: probleemide korral
Kas teil on võrguprobleeme, näiteks Interneti-ühenduse katkemise tõttu? Tavaliselt käivitate sellise ülesande nagu ipconfig / kõik võrgu riistvara oleku kontrollimiseks. Või kasutate sellist käsku nagu ping süsteemi võrgus kättesaadavuse kontrollimiseks. Sellised käsud sobivad suurepäraselt skripti, sest saate neid üksteise järel täita. Skripti saame seadistada järgmiselt:
@ECHO OFF
ipconfig / kõik
ping tipsentrucs.nl
tracert tipsentrucs.nl
PAUS
 Igaüks saab suhteliselt kiiresti oma skriptid kirjutada
Igaüks saab suhteliselt kiiresti oma skriptid kirjutada Vihje 04: kommentaarid
Eriti pikemate skriptide puhul on kasulik (ja korralik) iga natukese aja tagant skripti kommentaar lisada. Nii saate hiljem teada, mis on skripti funktsioon, kuid teie skriptidega saavad töötada ka teised kasutajad. Lõppude lõpuks selgitab kommentaar, mis skriptis toimub. Kommentaar ei ole skripti poolt kunagi "täidetud". Kommenteerimiseks tippige :: (kahekordne koolon järjest, ilma tühikuta), millele järgneb tühik ja tegelik kommentaar. Iga rida võib sisaldada kommentaari. Nii näeb see rida välja:
:: See skript kontrollib arvuti tööd

Vihje 05: tekstifail
Mõnikord genereerib skript olulist teavet. Võite valida teabe kuvamise ekraanil (nagu näpunäites 3), kuid võite teabe salvestada ka tekstifaili, et saaksite seda hiljem vabal ajal vaadata. See on kasulik ka siis, kui soovite teavet pikema aja jooksul võrrelda. Näiteks kui olete kirjutanud skripti, mis kontrollib Interneti-ühenduse pingekiirust, ja käivitate sama skripti mõne aja pärast uuesti. Kasutate märke >>, millele järgneb tühik ja tekstifaili nimi, kuhu teave tuleb kirjutada. Näiteks:
ping tipsentrucs.nl >> registration.txt
Skripti käivitamisel kirjutatakse failile tipsentrucs.nl käsu ping tulemused Registreerimine.txt. Seejärel saate seda faili Notepadiga vaadata.
Kasutatav skript näeks siis välja selline:
@ECHO OFF
:: Selle skripti abil kontrollin, kas Interneti-ühendus töötab korralikult
ipconfig / kõik >> registration.txt
ping tipsentrucs.nl >> registration.txt
tracert tipsentrucs.nl >> registreerimine.txt
Salvestage fail näiteks nimega Networkchecke.bat ja käivitage see. Ole kannatlik - ilmub käsuviiba aken ja käsud täidetakse. Kui kõik käsud on täidetud, sulgub aken automaatselt. Seejärel avage fail Registreerimine.txt: kontrolli tulemused on nõuetekohaselt dokumenteeritud.

PowerShell
Windows 10-s leiate lisaks "klassikalisele" käsuviibale veel ühe käsurea: PowerShell. Mis on erinevused? Võite pidada PowerShelli käsurea edasijõudnuteks. Komponenti kasutavad organisatsioonides peamiselt süsteemiadministraatorid, kes muu hulgas saavad seda kasutada (serverite) haldusülesannete täitmiseks. Sellega saate käivitada keerukamaid skripte. Käsuviip on vanem kui PowerShell. Tavakasutaja ei pea PowerShelli kasutama. Käsuviip on ka meie otstarbeks piisav.
Vihje 06: ülevaade
Nüüd, kui teame, kuidas skripti abil tekstifaili teavet kirjutada, saame seda taktikat kasutada ka kasulike ülevaadete loomiseks. Näiteks kui soovite teada, millised failid kaustas on. Järgmise skripti abil koostate automaatselt kaustas D olevad failid: \ Tips ja kirjutate selle teabe faili Ülevaade.txt, mis on paigutatud samasse kausta:
@ECHO OFF
:: Kuva kõik failid tekstifaili ülevaates kaustas Nõuanded
dir "D: \ Tips" >> D: \ Tips \ Summary.txt
ECHO Inventuur on tehtud
PAUS
Seejärel avage fail Ülevaade.txt failide nägemiseks.
 Skriptid võimaldavad teil ülesandeid automaatselt täita
Skriptid võimaldavad teil ülesandeid automaatselt täita Vihje 07: käivitamisel
See muutub tõesti huvitavaks, kui teil on skript, mis tuleb käivitada iga kord, kui Windows käivitub. Kõigepealt loome skriptifaili otsetee. Paremklõpsake skriptifailil ja valige Kopeerimine / töölauale (otsetee loomine). Pärast seda avage töölaud ja kontrollige, kas otsetee on olemas. Paremklõpsake sellel ja valige Lõikama. Ava aken Teostama (näpunäide: kasutage klahvikombinatsiooni Windowsi klahv + R) ja tippige Kest: käivitaminemillele järgneb ajakirjandus Sisenema. Kaart Käivitamine avatakse. Paremklõpsake sellel ja valige Kleepuma. Skriptifaili otsetee on nüüd kaustas olemas Käivitamine. Lülitage Windows välja, valides menüüst Start Toide sisse / välja / taaskäivitage. Nüüdsest töötab skript automaatselt iga kord, kui Windows käivitub. Selle lõpetamiseks kustutage fail lihtsalt kaustast Startup.

Nõuanne 08: süsteemiteave
Võite ka skriptifaili kirjutada, kui soovite lisateavet kasutatava arvuti kohta. Näiteks, millist operatsioonisüsteemi kasutatakse, kui palju mälu arvutil on ja millist võrku kasutatakse. Seejärel näeb skript välja selline:
@ECHO OFF
:: Selle skripti abil saate teavet kasutatud arvuti kohta
TITLE Teave selle arvuti kohta
ECHO Palun oodake, kuni saame arvuti kohta teavet!
:: 1. samm: millist Windowsi see arvuti kasutab
ECHO ==============================
ECHO TEAVE AKNADE KOHTA
ECHO ==============================
süsteemiinfo | findstr / c: "OS-i nimi"
süsteemiinfo | findstr / c: "OS-i versioon"
süsteemiinfo | findstr / c: "Süsteemi tüüp"
:: 2. samm: millist riistvara see arvuti kasutab
ECHO ==============================
ECHO TEAVE RIISTVARA KOHTA
ECHO ==============================
süsteemiinfo | findstr / c: "Kogu füüsiline mälu"
wmic CPU saada nimi
:: 3. samm: millist võrku see arvuti kasutab
ECHO ==============================
ECHO TEAVE VÕRGU KOHTA
ECHO ==============================
ipconfig | findstr IPv4
ipconfig | findstr IPv6
PAUS

Vihje 09: või viilida
Samuti saate kasutada 8. otsist pärit skripti, et luua arvuti andmetega tekstifail. Nagu lugesite 4. vihjest, on see skripti täiendus >> failinimi.txt kasutatud. Nende teadmistega saate skripti veelgi laiendada. Pärast seda näete skripti esimest osa näitena:
@ECHO OFF
:: Selle skripti abil saate teavet kasutatud arvuti kohta
TITLE Teave selle arvuti kohta
ECHO Palun oodake, kuni saame arvuti kohta teavet!
:: 1. samm: millist Windowsi see arvuti kasutab
ECHO ==============================
ECHO TEAVE AKNADE KOHTA
ECHO ==============================
süsteemiinfo | findstr / c: "OS-i nimi" >> Information.txt
süsteemiinfo | findstr / c: "OS-i versioon" >> Information.txt
süsteemiinfo | findstr / c: "Süsteemi tüüp" >> Information.txt