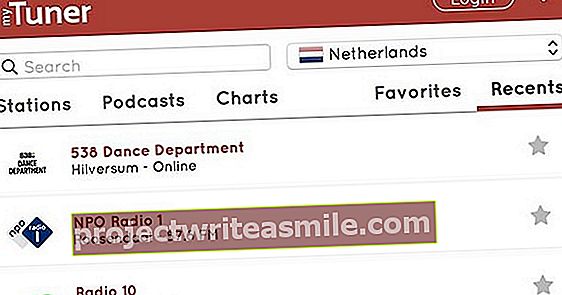Windows on keeruline ja seetõttu on paljudel inimestel raske oma arvutit parimas korras hoida ja hoida. Tulemus: järjest aeglasem süsteem. Õnneks on teie arvuti tipptaseme uuesti vormistamine ja hoidmine vähem keeruline kui arvate. Nende näpunäidete abil saate oma arvutit ajaga puhastada.
Vihje 01: Turvaline süsteem
Kuidas võib pahavara, viirused ja lunavara meie arvutites endiselt nii palju kinni hoida? Vastus on lihtne: turvalisus pole korras. Arutame, kuidas oma süsteemi korralikult kaitsta, ilma et peaksite edasi õppima. Oluline on muidugi viiruseskanneri olemasolu, ajakohane Windowsi süsteem ja kõige olulisemate programmide uusim versioon, mida sageli rünnatakse ja mis teile näidatakse - väga oluline! - kuidas oma turvalisust kontrollida.

Vihje 02: Windows Update
Windowsi turvavärskendusi antakse regulaarselt välja. Need peaksid automaatselt sisse tulema. Kontrollige regulaarselt, kas see tõesti juhtub. Windows Update'i leiate Windows 10-st aadressil Seaded / värskendamine ja turvalisus. Seaded avate Windowsi klahvi + I kaudu. Klõpsake alati Otsite värskendusiisegi kui Windows näitab, et teie süsteem on ajakohane. See sunnib käsitsi kontrollima ja kõik värskendused tulevad kohe sisse - ja mitte ainult siis, kui Windows ise uuesti otsima hakkab. Pärast värskenduste installimist taaskäivitage süsteem ja käivitage kontroll uuesti. Varasema Windowsi versiooni kasutajad leiavad Windows Update'i juhtpaneelilt.
Hoidke oma arvuti turvaliselt: kontrollige regulaarselt, kas teil on kõik Windowsi värskendusedVihje 03: värskendage draivereid
Teie arvuti osad ja arvutiga ühendatud seadmed vajavad draivereid, mida nimetatakse ka draiveriteks. Windows 10-s on enamik draivereid kaasas opsüsteemiga. Neid värskendatakse automaatselt ka Windowsi värskenduse kaudu, kuid mitte kõiki draivereid. Oma seadmetest maksimumi saamiseks võite draiverid käsitsi värskendada. Tavalise arvutikasutaja jaoks on tootja veebisaidilt raske uusi draivereid leida. Driver Boosteri tasuta versiooni abil saate oma draiverite uusimat versiooni automaatselt kontrollida ja uuendada. Installimise ajal olge valvsad, et vältida sama tootja soovimatuid lisaprogramme. Käivitage Driver Booster, käivitage kontroll ja värskendage draivereid. See protsess võtab aega, eriti koos Driver Boosteri tasuta versiooniga. Driver Booster esitab regulaarselt pro versiooni ostmise kohta teateid. Võite seda ignoreerida: piisab tasuta versioonist.

Windowsi versioon
Selle artikli näpunäited on kirjutatud Windows 10 uusima versiooni ümber: loojate värskendus. Paljud näpunäited kehtivad ka Windowsi varasemate versioonide kohta, kuid mõnikord vajate õigesse seadistusse jõudmiseks teatud loovust. Kas te pole veel Windows 10 Creators Update'i installinud? Selle saate Windows Update'i kaudu (vt 2. nõuannet). Meie sõsarajakirja Computer! Totaal saidil on selle täiendamise kohta ulatuslik artikkel.
Nõuanne 04: värskendage programme
Paljudel programmidel on sisseehitatud värskendusfunktsioon, mis kontrollib, kas teil on endiselt kõige uuem versioon. See ei tööta alati hästi, seega on keskmises süsteemis palju vananenud tarkvara. Vananenud programmid on potentsiaalne turvarisk. Oleme Patch My PC Updaterit varem käsitlenud. See programm on täiesti tasuta ja kontrollib kogu teie arvutis olevat olulist tarkvara. Pärast kontrolli näete vananenud programmide loendit. Nupuga Tehke värskendus kõike värskendatakse automaatselt. Enamik installe töötab "vaikselt", nii et te ei hoia seda edasi Järgmine programmi installimise lõpuleviimiseks peate klõpsama.
Mesilane Ajakava saate määrata, millal Patch My PC Updater peaks kontrollima uusi versioone.
Vihje 05: viiruseskanneri APK
Viirusetõrjeprogramm ja tulemüür on Windowsi arvutis väga olulised. Veenduge, et teate, milliseid lahendusi teie arvuti selleks kasutab. Minema Juhtpaneel / Süsteem ja Turvalisus / Turvalisus ja hooldus ja vaata Turvalisus. Kui teil pole lisaprogrammi installitud (näiteks Norton või Avast), võtab Windows ise Windows Defenderiga "turvapulga" üle. Turvalisuses saate uuesti aktiveerida kõik puudega turvamehed. Järgmine samm on väga oluline: avage oma turvaprogramm (näiteks süsteemses salves oleva turvatöötaja ikooni kaudu) ja kontrollige olekut. Windows võib teatada, et kõik on korras, kuid on oluline seda turvamehelt kontrollida. Värskendage uusima vastumürgi saamiseks ja regulaarselt kontrollige (turvakontroll). Uuendamine ja skannimine toimub tavaliselt automaatselt, kuid ka siin on mõistlik teada, kuidas olekut kontrollida.
 Kas olete juba installinud kõige uuemad draiverid?
Kas olete juba installinud kõige uuemad draiverid? Vihje 06: Lunaraha ja pahavara
Lunavara on kasvav oht ja pahavara on alati olnud. See ei tee haiget, kui võtate täiendavaid ettevaatusabinõusid, et jääda sammukese ette "kurikaeltest", isegi kui kasutate "igakülgset" turvaprogrammi. Malwarebytes võimaldab tõhusalt võidelda pahavara vastu. Tasuta versioon ei paku taustal pidevat kaitset (nagu viiruseskanner), kuid see sobib suurepäraselt pahavara avastamiseks ja hävitamiseks. See nõuab täiendavat käsitsi toimingut (peate ise märkima, et soovite kontrolli läbi viia). Eelmistes näpunäidetes pöörasime tähelepanu Cybereason RansomFree-le. See tasuta lahendus töötab lunavara vastu väga hästi. Üks lunavara tunnuseid on see, et see muudab ja krüpteerib teie dokumente krüptimisega. Cybereason RansomFree paigutab erinevad kaustad, mis sisaldavad "peibutusfaile" (näiteks Word ja Excel). Kui lunavara tabab ja ründab ühte "peibutusfaile", peatab Cybereason RansomFree lunavara.
Vihje 07: Puhastusmasin
Arvuti kiireks valmistamiseks ja selle hoidmiseks peate nüüd tegema mõned täiendavad sammud ja siis pole teil (peaaegu) midagi muretseda. Peate tegelema tarbetute ajutiste failidega, programmidega, mida te kunagi ei kasuta ega käivita taustal, ja Windowsi sätetega, mis takistavad teie süsteemi optimaalset tööd. Me kajastame neid kõiki ja enamiku näpunäidete jaoks kehtib ühine nimetaja: automatiseerige võimalikult palju töökohti, sest koristamine ei meeldi kellelegi!
Vihje 08: Ketta puhastamine
Windowsi kettapuhastuse abil saate palju raisatud salvestusruumi tagasi ja seda on lihtne kasutada. Seda Windowsi standardset komponenti ei saa automatiseerida, see nõuab käsitsi toimingut. Käivitage Windowsi kettapuhastus oma menüüs Start. Laske oma C-draiv üle vaadata (ja korrake seda oma D-draivi puhul, kui see teil on). Ilmub loetelu osadest, mida saate puhastada. Kontrollige, kust soovite vabaneda, kuid lugege iga osa jaoks, mis see on, et takistada teil midagi valesti visata. Näiteks võite vabastada palju kettaruumi, kustutades Windowsi uuenduselt varukoopiad, kuid te ei saa naasta eelmise Windowsi versiooni juurde. Windowsi kettapuhastus näitab kohe, kui palju ruumi te tagasi saate. kliki Okei puhastustoimingu jaoks. Taaskäivitage Windowsi kettapuhastus ja vaadake vahekaarti Veel valikuid näiteks vanemate varukoopiate kustutamiseks.

9. näpunäide: puhastamisabi
Windows 10 uusimal versioonil on uus puhastustööriist, mis vabastab teie süsteemi automaatselt paljudest mittevajalikest failidest. Avage Windows 10 seaded ja vaadake Süsteem / salvestusruum. Aktiveeri Nutikassalvesta ja kontrollige puhastusvahendi seadeid Muutke ruumi taastamise viisi. Siin näete ka (mõne nädala pärast), kui palju salvestusruumi on Windowsi komponent teie jaoks õnnestunud puhastada. Meie testisüsteemiga oli see üle 10 GB (!). Nupuga Korista kohe teete käsitsi puhastamist, kuid praktikas piisab Nutikas salvestusruum lülitage üks kord sisse.
Vihje 10: Autopuhasti
CCleaner võib teid aidata ka automaatsel puhastamisel. Käivitage programm ja vaadake Valikud / Seaded. Asetage linnuke kõrval Puhastage arvuti käivitamise ajal automaatselt ja kõik on korraldatud. CCleaner eemaldab automaatselt küpsised, prügikastifailid ja mittevajalikud vahemälu / logifailid. Märkus: mõned küpsised on vajalikud veebisaidile sisselogituna püsimiseks. Kui leiate, et see on kasulik, saate teha nendele küpsistele erandi ja CCleaner jätab need vahele. Vaadake seda Valikud / küpsised kohal olevate küpsiste jaoks. Lohistage küpsised, mida te ei soovi puhastada Hoidke küpsiseid.
 Automatiseerige puhastusrutiinid võimaluse korral
Automatiseerige puhastusrutiinid võimaluse korral 11. näpunäide: kosmosesööjad
Kas teil on piiratud kettaruum ja kas soovite teada, kust leida suurimaid faile? Siis kuni viimase ajani olite sõltuvuses TreeSize Free'ist. TreeSize Free jääb endiselt kasulikuks, kuna saate draivitähest või kaustast kiiresti otsida "suuri kasutajaid", kuid see funktsioon on nüüd ka Windows 10 sisse ehitatud. Vaadake ka Seaded / süsteem / salvestusruum ja klõpsake oma C-draivil (või muul draivitähel, mida soovite uurida). Näete, millised osad või kaustad kulutavad palju kettaruumi. Kausta avamiseks Windows Exploreris saate enamiku kaustade / osade kaudu klõpsata.
Vihje 12: Pilv versus kohalik
Pärast eelmise näpunäite tegemist võivad mõned OneDrive'i kasutajad olla šokeeritud. Vaikimisi salvestab Microsofti pilveteenus Internetis teie OneDrive'is kõik ka teie arvutisse. See võib olla probleem eelkõige nende inimeste jaoks, kellel on väike SSD ja 1 TB OneDrive. Arvutiga on võimalik sünkroonida ainult kõige olulisemad kaustad. Paremklõpsake OneDrive'i ikooni süsteemses salves ja valige Seaded / konto / valikuline sünkroonimine. Eemaldage linnukestest kaustad, mida te ei soovi automaatselt alla laadida, ja kinnitage Okei. See kustutab failid arvutis olevast OneDrive kaustast, kuid jääb pilveteenusega samaks. Märkus. Kas kustutate oma failid oma OneDrive'ist Windows Exploreri abil? Siis kustutatakse ka failid pilvemälust! Oma faile saate taotleda saidi www.onedrive.com kaudu (või lisades kausta uuesti saidi kaudu Valikuline sünkroonimine). Kas teil on Dropbox? Paremklõpsake oma süsteemses salves Dropboxi ikooni, klõpsake hammasratta ja valige Eelistused / konto / valikuline sünkroonimine.
Vihje 13: Eemaldage tarkvara
Programmide eemaldamiseks on palju võimalusi. Vaadake Windows 10-s aadressil Seaded / Rakendused / Rakendused ja funktsioonid programmide eemaldamiseks, mida te sageli ei kasuta. Me isiklikult arvame, et ülevaate saate Juhtpaneel / Programmid / Programmi desinstallimine meeldivam. Parim meetod pakub IObit Uninstalleri tasuta versiooni. Programm näitab teile installitud tarkvara loendit, mille järel saate selle eemaldada. Pärast desinstallimist kontrollib IObit Uninstaller, kas sinna on jäänud jäänuseid, mille järel saate need kustutada. Vaadake ka Windowsi rakendused / Windowsi rakendused. Siit leiate standardrakendused, mis on Windows 10-s olemas. Kas te ei kasuta teatud rakendusi? Siis saate taastada kuni 1,6 GB kettaruumi. Rakendusi saate uuesti installida spetsiaalse käsuga. Käivitage Windows PowerShell oma Windows 10 Start-menüü otsingust. Sisestage käsk Get-AppXPackage | Foreach {Add-AppxPackage -DisableDevelopmentMode -Register "$ ($ _. InstallLocation) \ AppXManifest.xml"}, millele järgneb Enter.
Veenduge, et te ei installiks IObit Uninstalleri installimise ajal soovimatuid lisasid ja ärge kiusake pro versiooni ostma: tasuta versioon on suurepärane.