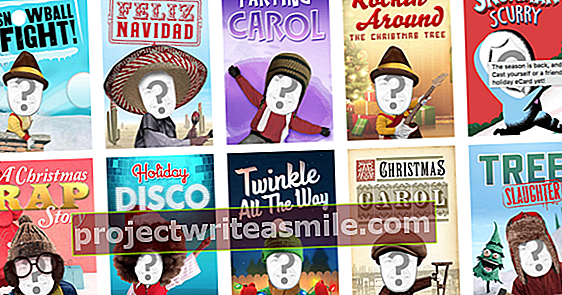Kui soovite paindlikku nas, olete peaaegu kohustatud kasutama Linux-põhist operatsioonisüsteemi. Ubuntu Server on Linuxi serverina ideaalne failide jagamiseks. Pealegi saate Dockeriga hõlpsasti käivitada igasuguseid lisateenuseid. Ansible NAS muudab nii failide jagamise kui ka lisateenuste käitamise Ubuntu Serveris eriti lihtsaks, sealhulgas veebipõhise armatuurlaua. Selles artiklis me alustame.
Ansible NAS kasvas välja David Stephensi pettumusest FreeNAS-i vastu, mis sageli ei suutnud teda uuendada. Ja just sellepärast avastasin ka ise Ansible NASi: FreeNAS on suurepärane avatud lähtekoodiga operatsioonisüsteem kodus nasa käitamiseks, kuid juba mitmendat korda pidin oma NAS-iga klaviatuuri ja ekraani ühendama, kuna olin väsinud probleemne uuendamine.
Otsisin alternatiivi ja leidsin Ansible NAS-i (mis tundus minu arvates huvitav), installisin kõigepealt Ubuntu Serveri ja seejärel Ansible NAS-i. Sellest ajast peale olen olnud väga rahul. Vahepeal pakun sellel veelgi rohkem teenuseid kui kunagi varem FreeNAS-is.
01 Riistvara valimine
Kõigepealt peate mõtlema riistvarale, millel soovite Ansible NAS-i käivitada. Põhimõtteliselt piisab kõigist Inteli ühilduvast 64-bitisest protsessorist, milles töötab Ubuntu Server. Sisemälu maht ja salvestusmaht sõltuvad ilmselgelt sellest, mida täpselt sellega teha soovite ja kui palju faile teil on. Protsessor on eriti oluline, kui kavatsete oma NAS-is kasutada palju lisateenuseid. Enamik inimesi ei vaja oma NAS-i jaoks ülikiiret masinat. Ise olen aastaid kasutanud kompaktset Delli PowerEdge T110 II torniserverit FreeNAS-iga ja Ubuntu Serveriga töötab see sama sujuvalt. David Stephens testib Ansible NAS-i HP Proliant Microserver N54L-ga.
Ansible NAS eeldab, et kasutate oma andmekettade jaoks ZFS-failisüsteemi, mis on väga usaldusväärne. See pole tingimata vajalik, kuid minu puhul olid minu andmekettad juba ZFS-i toega, sest ka FreeNAS kasutab seda failisüsteemi. Seetõttu sain neid hõlpsasti importida Ubuntu Serverisse. Kui töötate ZFS-iga, siis on soovitatav vähemalt 8 GB ram, kuigi seda saab teha ka vähemaga.
NAS-i jaoks on kindlasti soovitatav ketta rikke korral lisaturvalisuse tagamiseks kasutusele võtta mõningad koondamised. Lihtsaim viis on seadistada kaks andmeplaati peeglikonfiguratsioonis (teise nimega raid 1): kaks ühesuurust ketast, mis kopeerivad üksteist. Seda on ZFS-iga lihtne luua. Parim on installida operatsioonisüsteem ise eraldi väiksemale kettale.

02 Ubuntu Serveri installimine
Ansible NAS ei ole nasi operatsioonisüsteem nagu FreeNAS, vaid pigem tuleks seda näha kui Ubuntu serveri nasi konfiguratsiooni. Nii et peate kõigepealt installima Ubuntu Serveri. Ansible NAS toetab praegust LTS-i versiooni Ubuntu 18.04 LTS. Laadige pilt alla Ubuntu veebisaidilt ja kopeerige see USB-mälupulgale või DVD-RW-le. Lisateavet leiate ka Ubuntu töölauaversiooni artiklist lk ##.
Installimine sarnaneb Ubuntu Desktopiga, kuid ilma graafilise liideseta: selle asemel kuvatakse etapid järjestikustes tekstiakendes. Valige klaviatuuripaigutus ja seejärel valige Installige Ubuntu. Pärast seda luuakse võrguühendus tavaliselt automaatselt, kui kasutate oma võrgus dhcp-d. Järgmises etapis valite salvestusruumi. Valige Kasutage tervet ketast ja valige ketas, kuhu soovite Ubuntu installida. Kinnitage soovitatud jaotamine (vaikimisi kasutab Ubuntu ext4-failisüsteemi, mis sobib alglaadimisketta jaoks) Valmis ja kinnitage uuesti nupuga Pidev. Pärast seda valitud ketas kustutatakse ja installimine algab.
Seejärel sisestage mõni teave, näiteks serveri nimi, kasutajanimi ja parool. Siis peate ootama installimise lõpuleviimist. Kuna Ubuntu Server installib ainult serverite jaoks kasuliku tarkvara, on see kiirem kui Ubuntu Desktop. Seejärel eemaldage installikandja ja valige Taaskäivita nüüd. Pärast seda taaskäivitage nas ja käivitage Ubuntu Server. Vaadake jaotisest "Juurdepääs Ubuntu serverile", kuidas sisse logida.

Juurdepääs oma Ubuntu serverile
Ubuntu Serveril puudub graafiline liides, seega peate sisestama igasuguseid käske. Seda saate teha installimise ajal ühendatud klaviatuuri ja ekraani kaudu, kuid seda saab teha ka ilma selleta, nimelt ssh (turvaline kest) kaudu teisest võrgus olevast arvutist. Kui teil on Windowsi versioon enne 2018. aasta aprilli, peate installima programmi PuTTY. Kui teil on Windows 10 uuem versioon, saate kasutada sisseehitatud ssh-klienti. Kõigepealt minge Seaded / rakendused / valikulised osad ja seejärel klõpsake nuppu Lisage üksus. Valige OpenSSH klient ja taaskäivitage arvuti. Pärast seda saate Windowsi käsuviibal oma Ubuntu serverisse sisse logida käsuga ssh kasutajanimi @ server. Kinnitage jah et usaldate sõrmejälge ja sisestate oma parooli. Linuxil ja macOS-is on vaikimisi juba installitud ssh-klient, nii et saate kohe alustada.

03 Andmeplaatide ettevalmistamine
Selles meistriklassis eeldame, et kasutate oma andmekettade jaoks ZFS-i. Paigaldage vajalikud tööriistad:
sudo apt install zfsutils
Seejärel tahame luua ZFS-failisüsteemi kahele kettaseadmele peeglikonfiguratsioonis. Esmalt kasutage käsku lsblk, et kontrollida, milliseid draive Ubuntu teab. Tõenäoliselt on teie nimi käivitusketas sda ja teie kaks teist draivi sdb ja SDK. Nüüd looge kahele viimasele uus partitsioonitabel:
sudo läks lahku / dev / sdb
(lahku läinud) mklabel gpt
(lahku) loobus
sudo läks lahku / dev / sdc
(lahku läinud) mklabel gpt
(lahku) loobus
Nüüd vaadake, millised on teie kahe andmeketta ID-d:
ls -l / dev / disk / by-id /
Lõppude lõpuks ei garanteerita nimede endist püsimist; ID-d teevad. Isikutunnistus näeb välja ata-SAMSUNG_HD204UI_S2H7J9JB712549. Pärast seda peate ikkagi teadma kõvaketaste sektori suurust. Kaasaegsete kõvaketaste puhul on see 4 kilobaiti, kuid mõned valetavad ja kuvavad küsimisel 512 baiti, sest Windows XP-l on probleeme 4 kilobaidiga.

04 Looge ZFS-i puul
Kogu selle teabe abil saame nüüd luua kahele kettale "basseini":
sudo zpool create -o ashift = 12 paagi peegel ata-SAMSUNG_HD204UI_S2H7J9JB712549 ata-SAMSUNG_HD204UI_S2H7J9JB712552
Tekst tuhk = 12 osutab sektori suurusele 4 kilobaiti (2 ^ 12); paak on basseini nimi. Traditsioon on valida filmist Matrix nimede tähed, näiteks tank, buldooser või tuhk, kuid võite neid ka lihtsalt kuupäevadeks nimetada. Lihtsalt ärge muutke seda liiga pikaks, et see kirjutamise jaoks käepärast oleks.
Seejärel saate zpooli loendiga vaadata kõiki oma basseine, zpooli olekuga kõigi oma basseinide olekut ja zf-idega kõiki oma ZFS-failisüsteeme. Vaikimisi loob zpool create failisüsteemi, mille nimi on teie basseiniga sama, ja paigaldab selle oma root partitsiooni alla. Teie bassein nimega paak on seetõttu paigaldatud allpool / paak.
Oma basseini alla on tavapärane luua mitu ZFS-failisüsteemi, sest failisüsteemi kohta saate määrata, kas soovite tihendamist kasutada, kas failid on käivitatavad ja nii edasi. Vaadake ZFS-i seadistamise näpunäiteid Ansible NAS-i veebisaidilt.

05 Ansible NAS-i installimine
Nüüd, kui põhitõed on valmis, saame installida Ansible NAS-i. Kõigepealt peame lubama teise hoidla käsuga:
sudo add-apt-hoidla universum
Seejärel installime Ansible:
sudo apt install ansible
Ansible on automatiseerimistarkvara, mis võimaldab teil oma Linuxi süsteeme automaatselt konfigureerida. Ansible NAS on tegelikult ainult Ansible keele eelnevalt määratletud konfiguratsioon ("playbook"), et muuta teie Ubuntu server NAS-iks. Nii et Ansible NAS-i installimine taandub lihtsalt selle konfiguratsiooni GitHubist allalaadimisele:
git kloon //github.com/davestephens/ansible-nas.git
Pärast seda minge kataloogi, mis sisaldab Ansible NAS-i:
cd ansible-nas
06 Ansible NAS-i konfigureerimine
Ansible NAS on varustatud standardse konfiguratsiooniga group_vars / all.yml.dist. Kopeerige see kõigepealt, et saaksite oma konfiguratsiooni kohandada:
cp group_vars / all.yml.dist group_vars / all.yml
Nüüd avage redaktoriga nano see viimane fail:
nano group_vars / all.yml
Ansible NAS-i täielik konfiguratsioon tehakse selles ühes failis. Reeglid, et # on kommentaariread. Need on selgitamiseks kogu toimikus. Näiteks saate lubada mis tahes määratletud teenuse vale kuni tõsi muutuma.
Kuid kõigepealt esitate Kindral määrake mõned olulised asjad, näiteks oma Ubuntu serveri hosti nimi, ajavöönd ja kasutajanimi, mille all soovite Ansible NAS-i käivitada. Sisestage ka tee, mille alla Docker oma konteinerandmeid salvestab.
allpool Samba märkige oma failide jagamise konfiguratsioon. Siin saate määrata tee, kuhu paigutatakse kõik teie failid, mida soovite jagada. Sellest allpool määratleb Ansible-NAS teie allalaaditavate failide, filmide, sarjade, torrentide, muusika, taskuhäälingusaadete ja nii edasi jaoks igasuguseid alamkaustu. Kõigi nende aktsiate jaoks saate määrata, kas need on avalikult kättesaadavad jms.
Salvestage muudatused klahvikombinatsiooniga Ctrl + O ja sulgege seejärel nano klahvikombinatsiooniga Ctrl + X.

07 Rakenda konfiguratsioon
Seejärel kopeerige veel üks fail järgmisega:
cp invent.dist inventuuri
Ja eemaldage seal teise rea räsi, nii et see näeb välja selline:
localhost ansible_connection = kohalik
Salvestage fail ja installige seejärel veel mõned sõltuvused:
ansible-galaxy install -r nõuded.yml
Lõpuks rakendage oma Ansible NAS-i konfiguratsioon järgmisega:
ansible-playbook -i inventuur nas.yml -b -K

Uuenda Ansible NAS-i
Rakendatavat NAS-i hooldatakse aktiivselt ja uusi teenuseid lisatakse pidevalt. Kuna aga Ansible NAS ei ole programm, vaid konfiguratsioonifailide kogu, on uuendamine mõnevõrra ebatüüpiline. Selleks minge kataloogi Ansible NAS ja tõmmake seejärel GitHubi käsu git pull abil uusimad muudatused. Pärast seda esitate failis kõik uued seadistussektsioonid group_vars / all.yml.dist oma versiooni kopeerimiseks group_vars / all.yml. Käepärane viis nende muudatuste vaatamiseks on otsida giti tõmbe väljundist sellist joont 84e0c96..7860ab5 master -> originaal / master. Seejärel käivitage erinevuste kuvamiseks järgmine käsk:
git diff 84e0c96: group_vars / all.yml.dist 7860ab5: group_vars / all.yml.dist
Rohelises näete uusi ridu, punastes kustutatud ridu. Seejärel rakendage need muudatused group_vars / all.yml. Seejärel rakendage konfiguratsioon uuesti:
ansible-playbook -i inventuur nas.yml -b -K
08 Armatuurlaud kõigi teie teenuste jaoks
Nüüdsest jagate määratud kaustu oma võrgus. Windowsis saate sellele hõlpsasti juurde pääseda Windows Exploreris. Aga mida saate Ansible NAS-iga veel teha? Kõigepealt peaksite Heimdalli juhtpaneelile lisama kõik lisateenused, mille olete seadistanud Ansible NAS-i konfiguratsioonifailis.
Heimdalli kontseptsioon võib tunduda natuke lihtne ja kasutu: see on lihtne veebiserver, millel on üks veebileht, millele saate lisada veebirakenduste ikoone. Mitte rohkem. Kuid kui installite nagu ka Ansible NAS-i puhul igasuguseid teenuseid, millel kõigil on oma veebiliides, kaotate ülevaate kiiresti, kui teil pole ühte kohta, kust kõigini jõuda. Heimdall paistab silma sellega, mis töötab vaikimisi teie nasa 10080 pordis.

09 Nuppude lisamine armatuurlauale
Avage oma veebibrauseris armatuurlaud ja klõpsake paremas alanurgas kolme horisontaalse joonega ikoonil. kliki Lisama ja seejärel sisestage lisatava teenuse nimi ja URL. Kui Heimdall toetab seda teenust, kuvatakse ka teenuse nimi Rakenduse tüüp, kus saate ka ise tüübi määrata, kui eelistate näiteks oma juhtpaneelil helistada oma OPNsense'i ruuterile "ruuter". Samuti saate määrata ikooni või taustavärvi. Lõpuks kontrollige või ülaosas Kinnitatud on lubatud ja klõpsake nuppu Salvesta teenuse juhtpaneelile lisamiseks.
Tehke seda nüüd kõigi Ansible NAS-i teenuste puhul, mille pordinumbrid leiate Ansible NAS-i dokumentatsioonist. Võite lisada ka muid veebisaite, näiteks veebimeili või muid sageli kasutatavaid veebisaite.
10 konteinerit
Ansible NAS installib kõik teenused (välja arvatud failihaldur) Dockeri konteineritesse. Konteiner on omamoodi virtuaalne masin, kuid see kasutab sama kernelit, mis on aluseks oleva operatsioonisüsteemiga. Kui eraldate iga teenuse eraldi konteinerisse, garanteerite, et need ei jää üksteisele teele ja põhjustavad kokkusobimatuse probleeme.
Tavakasutuses ei pea te selle pärast muretsema, kuid kui soovite teha mõnda täpsemat seadistustoimingut või installida isegi lisateenuseid, mida Ansible NAS vaikimisi ei toeta, tuleb kasuks, et saate Dockeriga töötada . Vaadake kasti "Konteinerite haldamine Portaineriga".
11 Lisateenuste installimine
Ansible NAS sisaldab arvukalt lisateenuseid, mida saate installida. Paljude jaoks piisab viilimisest group_vars / all.yml muutuja teenuse nimega ja seejärel _lubatud peal tõsi teenuse lubamiseks. Konfigureerimisfaili lõpust leiate täiendavad seadistusvõimalused, nagu kasutajanimed, kataloogid jne. Tutvuge kindlasti Ansible NAS-i veebidokumentatsiooniga, kuna see sisaldab mõne teenuse kohta täiendavaid selgitusi.
Iga kord, kui muudate konfiguratsioonifaili, peate rakendama võimaliku konfiguratsiooni:
ansible-playbook -i inventuur nas.yml -b -K
See installib vajaliku Dockeri konteineri ja seadistab teie konfiguratsiooni.
12 lähedal asuvad huvitavad teenused
Ansible NASi kõigi teenuste uurimine oleks liiga kaugele jõudnud, kuid mainime mõningaid huvitavaid teenuseid. Vahitorn on huvitav, kuna see laadib iga päev alla kõigi teie konteinerite uusima versiooni ja taaskäivitab selle koos uue versiooniga. Cloudflare Dynamic DNS Updater värskendab teie dünaamilist DNS-i Cloudflare'is. Traefik pakub Let's Encrypt kaudu kaugjuurdepääsu kõikidele teie teenustele, sealhulgas iga teenuse TLS-sertifikaadile.
Samuti on multimeedia allalaadimiseks kõikvõimalikud teenused, näiteks Transmission for BitTorrent ja NZBGet for Usenet. Samuti Time Machine teenus Maci varundamiseks, DLNA server, Plex Media Server ja isegi Nextcloud, et oma faile teistega jagada. Lühidalt öeldes saate Ansible NAS-iga oma NAS-i palju rohkem teha.
Konteinerite haldamine Portaineriga
Dockeri kasutajasõbralik veebiliides on Portainer. See on ainus teine teenus, mis võimaldab Ansible NAS-i vaikimisi peale Heimdalli, just seetõttu, et mõlemad teenused on nii mugavad. Portaineri leiate porti 9000. Logige oma veebibrauserisse sisse Ubuntu serveri jaoks loodud kasutajanime ja vastava parooliga. Seejärel klõpsake nuppu Konteinerid oma konteinerite nägemiseks. Saate peatada, taaskäivitada, peatada, kustutada iga konteineri ja nii edasi. Kuid hoiduge konteineri kustutamisel: järgmine kord, kui rakendate Ansible NAS-i konfiguratsiooni, luuakse konteiner uuesti, kui te pole neid failis keelanud group_vars / all.yml. Klõpsuga nupul Lisage konteiner saate installida ka lisateenuseid, mida Ansible NAS ei paku. Selleks tippige aadress Pilt sisestage Docker Hubis asuva pildi nimi.