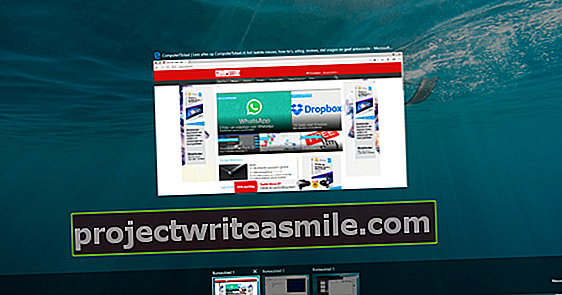Privaatsete andmete varundamine Windowsi arvutisse pole just kõige lõbusam töö, kuid seda tuleks teha regulaarselt. Seetõttu on kõige parem seadistada automaatsed varukoopiad. Varukoopiad NAS-ile kirjutades valite täiendava turvalisuse. Kuidas konfigureerida oma NAS varundusserveriks?
Windowsi kasutajana saate NAS-i varukoopiate automaatseks kirjutamiseks valida mitmete võimaluste vahel. Erinevalt mõnest eelkäijast saab iga Windows 10 väljaanne varundada NAS-i. Loe ka: 19 parimat NAS-i seadet, mida saate osta.
Lisaks pakuvad paljud NAS-i tootjad selle töö tegemiseks ka Windowsile sobivaid programme. Synology NAS-i omanikud toetuvad Cloud Stationile, samas kui QNAP on selleks välja töötanud rakendused NetBak Replicator ja Qsync. Sellel baaskursusel käsitleme erinevaid programme, millega saate NAS-i oma Windowsi arvuti varundusserveriks seadistada.
1. osa Varundamine igal NAS-il
01 Windowsi varundamine
Varasemate Windowsi versioonide puhul ei ole varukoopiaid võrguasukasse alati võimalik salvestada. Näiteks Windows 7 Starter ja Home Premium puhul pole see funktsioon vaikimisi manustatud. Õnneks mõistab Microsoft ka seda, et üha enam eraisikuid kasutab NAS-i. Windows 10 abil saate töötada kõigi väljaannetega. Lülitage NAS sisse ja vajadusel looge jagatud kaust, kuhu soovite varukoopia alles jätta. Navigeerige arvutis Start / Seaded / Värskendamine ja turvalisus / Varundamine ja klõpsake nuppu Lisage jaam. Windows näitab nüüd mitmeid võrgu asukohti. Kas soovitud sihtkausta pole veel kuvatud? Seejärel klõpsake nuppu Kuva kõik võrgu asukohad ja osutage õigele kaustale.
02 Isiklikud toimikud
Kui olete valinud õige võrgukausta, aktiveerige valiku all liugur Varunda minu failid automaatselt. Muidugi otsustate, milliseid andmeid soovite varundada ja millal soovite seda ülesannet täita. Selleks klõpsake nuppu Veel valikuid. Vaikimisi kirjutab Windows 10 koopiad teie NAS-i iga tund. Saate hõlpsasti reguleerida sagedust, näiteks seadistades, et soovite oma isiklikest failidest iga kümne minuti või üks kord päevas koopia teha.
Samuti saate määrata, kui kaua soovite andmeid NAS-is hoida. Võimalus on salvestada isiklikke faile Igavesti ilmselge. Kerige natuke allapoole, et näha, millised allikakaustad vaikimisi varukoopia alla kuuluvad. Võib-olla ei taha kõike säilitada. Sellisel juhul klõpsake kaustal ja valige eemalda. Läbi Lisage kaust määrake kõik failide asukohad, mille soovite varukoopiasse lisada. Samuti saate kaustad välja jätta. Käepärane juhul, kui te ei soovi näiteks alamkausta sisu oma NAS-i kopeerida. kliki Varundage kohe kui soovite selle ülesande kohe ära teha.
RAID
Kas kasutate kahe või enama kettaga NAS-i? Seejärel saate oma faile andmete kadumise eest hõlpsasti kaitsta. RAID (Redundant Array of Independent Disks) tehnoloogia salvestab kõigi andmete koopiad mitmel kettal. RAID ise ei ole varukoopia, kuna see on koopia samas seadmes. Suur eelis on see, et pärast ketta krahhi ei pea te kõiki andmeid uuesti NAS-i kopeerima. Kui üks kõvaketas ebaõnnestub, on kõik andmed endiselt teisel kettal või ketastel. Näiteks kahe kettaga NAS-i korral toimub RAID1 peegelpildis, kus teine kõvaketas on esimese täpne koopia. Selle meetodi puuduseks on see, et vähem mälumahtu on saadaval, RAID1 isegi ainult pool. RAID-i saate hõlpsalt aktiveerida, luues samal ajal NAS-i helitugevuse.
2. osa Synology NAS-i varundamine
03 Synology pilvijaam
Windows 10 automaatne varundamise funktsioon on väga lihtne ja sobib ainult ühesuunalise liikluse jaoks. Synology NAS-i kasutajad, kes soovivad rohkem võimalusi, peaksid kasutama Synology enda varuprogrammi Cloud Station. Logige sisse oma NAS-i ja minge Pakettide keskus / varundamine. Valige aadressil Pilvjaam ees paigaldama. Enne varundustööriista kasutamist peate esmalt aktiveerima teise sätte. Navigeerige Juhtpaneel / Kasutaja / Täpsem ja aktiveerige suvand Luba kasutaja koduteenus. Kinnitage Taotlema. Seejärel avage peamenüüs rakendus Cloud Station ja vajadusel klõpsake Jätkake pilvijaama.
04 Valige sihtkoht
Enne Windowsi arvutisse varundamisülesande seadistamist tuleb esmalt NAS-is Cloud Station konfigureerida. Läbi Õigused määrata, millistel kasutajatel on Cloud Stationi kasutamiseks luba. Märkite selle jaoks õiged kontod ja kinnitate seejärel nupuga Salvesta. Seejärel määrate oma NAS-is sihtasukoha. Eeldame, et kasutate Juhtpaneel / jagatud kaust olete juba loonud õigele kasutajakontole lugemis- ja kirjutusjuurdepääsuga sihtkoha.
Pilvjaamas minge aadressile Seaded ja valige soovitud kaust. Pärast klõpsamist nuppu Lüliti jagatud kaust on saadaval varukoopiate tegemiseks. Teie Synology NAS mäletab faili mitut versiooni. See on kasulik näiteks juhul, kui soovite hankida dokumendi või redigeeritud foto vana versiooni. Versiooniajaloo loomine võtab seevastu palju täiendavat kettaruumi. Vaikimisi salvestab Cloud Station igast failist 32 viimast versiooni, kuid saate seda vähendada. Avage vaheleht Teised ja maha jätta Maksimaalne versioonide arv soovitud väärtus. Seejärel kinnitage Taotlema.
Erandid
Kasutaja sünkroonimisprofiiliga saate hõlpsalt teatud failid varukoopiast välja jätta. See on kasulik näiteks juhul, kui soovite varundada ainult arvutis olevaid fotosid ja mitte nii palju dokumente, videoid ja muid faile. Avage oma NAS-is Cloud Station ja minge Seaded / kasutaja sünkroonimisprofiilid. Läbi Tegema avaneb uus dialoog.
Nimetage sünkroonimisprofiil ja määrake sobivad filtrid. Näiteks valite maksimaalse failisuuruse ja tühjendate ruudud meediumitüüpidest, mida te ei soovi varundada. Samuti saate varukoopiatesse lisada konkreetsed faililaiendid. Minge vahekaardile Rakendatud kasutaja ja valige õige kasutajakonto. Lõpuks klõpsake kaks korda Taotlema.
05 Windowsi kliendi ühendamine
Nüüd, kui Cloud Station on Synology NAS-i installitud ja konfigureeritud, vajate Windowsi jaoks veel ühte klienti. Selleks avate pilvjaama rakenduse allalaadimislingi. kliki Ülevaade ja läbi saama Laadige alla / laadige alla Windowsi pilvijaam vajalik installifail sees. Pärast installiviisardi lõpuleviimist avage arvutis Synology Cloud Station. Läbi Alustage kohe NAS-iga ühenduse loomiseks klõpsake suurendusklaasi ikooni. Seejärel sisestage kasutajanimi ja parool. Kui soovite turvalist ühendust, märkige ruut Luba SSL-i andmeedastuse krüptimine. kliki Järgmine. Ühendust pole loodud? Kustutage IP-aadressi järel sõna DiskStation või looge QuickConnect ID (vt kasti).
QuickConnecti ID
Mõnikord on Synology arvutis oleval klienditarkvaral probleeme NAS-iga ühenduse loomisega. Võimalik lahendus on määrata QuickConnect ID. Selle eeliseks on see, et IP-aadressi asemel ühendate oma NAS-iga unikaalse identifitseerimiskoodi. See võimaldab teil pääseda võrguseadmele juurde ka väljaspool kodu. Avage juhtpaneel ja klõpsake üksusel Ühenduvus peal QuickConnect. Seejärel paned linnukese ette Luba QuickConnect ja vajadusel loo Synology konto. Nõustuge privaatsuseeskirjadega ja klõpsake nuppu Okei. Teile saadetakse e-kiri koos aktiveerimislingiga, millele peate klõpsama. Pärast konto loomist loote QuickConnecti ID. Nõustuge tingimustega ja klõpsake lõpuks Taotlema. Seejärel kasutage Cloud Stationi sisselogimiseks vastloodud pääsukoodi.