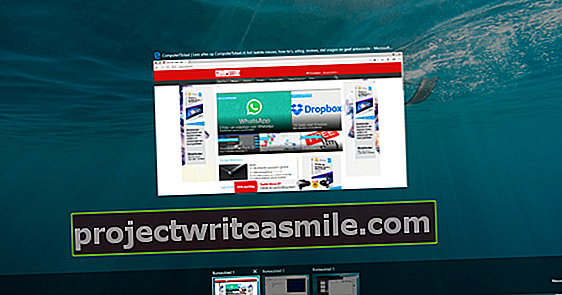Kui teil on endiselt nutitelefon või tahvelarvuti, mida te enam ei kasuta, saate selle müümiseks hõlpsalt tühjendada. Sellest artiklist saate lugeda, kuidas seda kõige paremini teha.
Loe ka: Kuidas oma arvutit tegelikult tühjendada.
01 Privaatsus
Kui soovite oma nutitelefoni või tahvelarvuti kinkida või müüa, on see nii mugav, et teie isiklikke andmeid ei leia enam seadmest. Mõnikord juhtub, et keegi ostab poest kasutatud nutitelefoni ja sellel on endiselt eelmise omaniku pildid. Kahjuks pole alati selge, kuidas kogu tundlikku teavet õigesti kustutada. Kui edastate oma seadme partnerile või oma lastele, pole see nii hull, et selles on endiselt mõni foto või e-kiri. Kui aga soovite seadme edasi müüa, võivad andmete valel kustutamisel olla tõsised tagajärjed teie privaatsusele. Te ei soovi, et võõrad saaksid teie fotosid vaadata, neid e-posti aadressilt saata või teie Facebooki kontole juurde pääseda, kuna teie konto teave on endiselt nutitelefonis. Õnneks on nutitelefonist või tahvelarvutist teabe kustutamine ja kustutamine palju lihtsam kui teie arvuti tavaline kõvaketas.
02 Failide kustutamine
Nutitelefoni või tahvelarvuti kõige olulisem isiklik teave on teie fotod, videod ja meilid. Nii et peate selle kõigepealt eemaldama. IOS-is jäävad teie pildid pärast kustutamist prügikasti kolmkümmend päeva, nii et need saab seejärel kaamerarulli taastada. Minge iOS-is rakendusse Fotod ja toksake Albumid. Mesilane Hiljuti kustutatud näete fotosid, mille olete viimase 30 päeva jooksul kustutanud. Valige Valige ja siis Kustuta kõik, et kustutada kõik pildid oma iPhone'ist või iPadist jäädavalt. Kontode kustutamiseks minge aadressile Seaded / E-post, Kontaktid, Kalender ja puudutage kontosid, mille all olete Kontod on püsti. Valiku leiate alt Kustuta konto, koputage seda ja kinnitage toiming nupuga Kustuta iPhone'ist. Mesilane Seaded / iTunes ja App Store koputage oma Apple ID nime ja valige Logi välja. Sa teed sama ka Seaded / iCloud. Ärge unustage iCloudist sisu sisselogimise ajal kustutamata, kuna see kustutab ka sisu kõigist teistest iCloudiga ühendatud seadmetest. IMessage on kasulik välja lülitada ka aadressil Seaded / Sõnumid ja FaceTime kell Seaded / FaceTime. Rakendused saate eemaldada, puudutades neid sekundi jooksul, kuni need kõikuma hakkavad. Puudutage risti ja kinnitage oma toiming.
Androidis on kustutatud fotod tõesti kadunud, ainult mõne spetsiaalse rakenduse abil, nagu näiteks DiskDigger Photo Recovery, saate mõned fotod siiski tagasi saada. Kuid need on sageli originaalfotode templi suurused.
Google'i konto nutitelefonist kustutamiseks minge aadressile Seaded / Kontod ja toksake Google. Puudutage oma konto nime ja seejärel kolme punkti ülaosas. Valige Kontoeemalda ja kinnitage toiming. Järgmisena kustutage kindlasti kõik rakendused, kuhu on salvestatud isiklikke andmeid.

03 Tehaseseaded Android
Kui müüte oma seadet, lähtestate nutitelefoni või tahvelarvuti tehaseseadetele. Enne seda on kasulik teha oma andmetest varukoopia. Minema Seaded / Varundamine ja lähtestamine ja pani liuguri taha Andmete varundamine oma andmete varukoopia salvestamiseks Google'i serveritesse. Kui soovite oma SD-kaardile varukoopia panna, saate seda teha rakendusega Lihtne varundamine ja taastamine. Kui soovite varukoopia arvutisse salvestada, võite valida näiteks rakenduse Helium. Kui lähtestate seadme nüüd tehaseseadetele, on tõenäoline, et andmeid saab endiselt leida, tingimusel et uuel kasutajal on arenenud tehnoloogia. Selle vältimiseks võite enne kõigi andmete kustutamist oma andmed krüptida. Kui andmeid on endiselt võimalik leida, siis ei pääse keegi neile juurde, kuna andmed on krüptitud.

Uuemad Android-seadmed, millel on Android 6.0 või uuem versioon, on vaikimisi krüptitud, te ei pea seda protsessi siin tegema. Minema Seaded / turvalisus ja vali Telefoni krüptimine. Krüptimiseks peab teie seade olema ühendatud toiteallikaga ja piisavalt laetud. Krüptimine võtab aega kümme minutit kuni mõni tund, olenevalt teie seadme andmemahust. Edenemise ajal taaskäivitub seade paar korda ja peate sisestama pääsukoodi. Kui olete seadme krüptinud, minge seadete menüüsse ja puudutage Tehaseseaded ja siis edasi Lähtesta telefon. Sisestage oma pääsukood uuesti ja puudutage Järgmine. Seejärel kinnitage seadme kustutamine, vajutades Kustuta kõik koputamine. Kustutamine võtab paar minutit, seejärel taaskäivitub telefon / tahvelarvuti. Kui seade on tehaseseadetele lähtestatud, saate nutitelefoni / tahvelarvuti välja lülitada või valida keele ja uuesti häälestusetapid läbi viia. Krüpteeritud seade, mille lähtestati tehaseseadetele, kaotab automaatselt kõik oma andmed ja andmeid ei saa taastada.
04 Tehaseseaded iPhone või iPad
IPhone'i või iPadi taastamine toimub umbes samamoodi nagu Androidiga. IPhone'is või iPadis olevad andmed on alati krüptitud. Seadme krüptimine pole seetõttu iOS-is vajalik. Esmalt tehke varukoopia. Seda saab teha iCloudi kaudu või näiteks seadme arvutiga ühendades. iTunes avaneb automaatselt. Klõpsake oma iPhone'i või iPadi nimel ja valige all Varukoopiad ees Tehke varukoopia. Windows 10-s salvestatakse varukoopiad kausta Kasutajad \ (kasutajanimi) \ AppData \ Roaming \ Apple Computer \ MobileSync \ Backup. Macis leiate varukoopiad kaustast Library \ Application Support \ MobileSync \ Backup. Nüüd logige kindlasti oma iPhone'is või iPadis iCloudist välja ja minge Seaded / Üldine / Lähtesta. Valige see Kustutage kogu sisu ja seaded ja sisestage uuesti oma pääsukood. Kui lülitasite funktsiooni Find My iPhone sisse, peate uuesti sisestama ka oma Apple ID parooli.