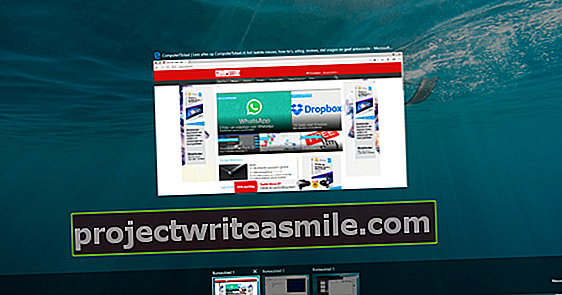Tunneme Microsofti peamiselt Windowsi ja Office'i kaudu ning ka sellistest teenustest nagu OneDrive ja Bing. Kui palume teil loetleda veel mõned tasuta tööriistad, muutub asi keerulisemaks. Nad on olemas, kuid siiski üsna hästi peidetud kõikvõimalikesse Interneti-nurkadesse. Oleme koondanud sellesse artiklisse hulga neid tööriistu.
Vihje 01: Võtmetöö
Kui otsite Google'ilt midagi sellist nagu "Microsofti tasuta tarkvara", leiate kiiresti linke, mis viitavad tasuta Microsofti tööriistadele, mida enam ei pakuta ega arendamisel, näiteks Movie Maker, Matemaatika, Security Essentials ja WebMatrix. Microsoftil on seetõttu (pahatahtlik) harjumus mõne aja pärast peatada tasuta tarkvara arendamine. Parimal juhul on funktsionaalsus integreeritud Windowsi või muusse tarkvarasse.
Paljude vabavaraliste rakenduste jaoks võite loomulikult minna ametlikku Microsofti poodi. Need rakendused pole (tavaliselt) pärit Microsofti enda käest ning kvalitatiivselt ja kvantitatiivselt pole Microsofti pood App Store'i ega Play poe lähedal. Tarkvara pärineb siiski Microsoftilt, mõnevõrra eksperimentaalsest "Microsoft Garage'ist". Nii leht kui ka rakendused on tavaliselt inglise keeles ja põhimõtteliselt endiselt beetaversioonis, kuigi tavaliselt stabiilsed. Saate filtreerida platvormi (nt võrk, Windows, Android, iOS ja Xboxi) ja väljaandmise kuupäev.
Selles artiklis vaatleme mõnda selle kollektsiooni rakendust, kuid võite ise vaadata: uued programmid ja värskendused lisatakse regulaarselt.

Vihje 02: Administraatoripakett
Viskame kohe sisse tugeva kandidaadi: 74 tööriista komplekt, mis on suunatud peamiselt arenenumale (kodu) võrguadministraatorile. Tööriistade looja on tegelikult Winternals, kuid see ettevõte on Microsofti omanduses olnud üle kümne aasta.
Kui olete allalaaditud ZIP-faili välja pakkinud, leiate terve hulga exe-faile nii Windowsi 32- kui 64-bitiste versioonide jaoks (näiteks PsInfo.exe ja PsInfo64.exe). Need on kaasaskantavad tööriistad, mida saate käivitada ka USB-mälupulgalt.
Programmid teenivad mitmesuguseid eesmärke: saate neid kasutada üksikasjaliku süsteemiteabe saamiseks, töötavate protsesside kontrollimiseks, failide põhjalikuks kustutamiseks, jagatud ressursside avastamiseks, võrguliikluse analüüsimiseks ja nii edasi. Nimetatud veebilehelt leiate kõik tööriistad, mis on loetletud eraldi, jaotatuna osadeks, näiteks Fail ja ketas, võrguühendus, protsess, turvalisus ja Süsteem. Üksikasjaliku tagasiside ja saadaolevate käsurea parameetrite ülevaate saamiseks klõpsake iga pealkirja. Kuid mõned selle komplekti tööriistad väärivad teie lähemat tähelepanu. Tutvustame neid teile lühidalt järgmises kahes nõuandes.
 Autoruns ütleb üksikasjalikult, millised rakendused ja protsessid automaatselt käivituvad
Autoruns ütleb üksikasjalikult, millised rakendused ja protsessid automaatselt käivituvad WSCC
Kui Microsofti Sysinternals Suite kõlab teile nagu midagi, kuid soovite siiski graafilist liidest, kust saate kõiki neid tööriistu hõlpsamini käivitada, siis väärib kindlasti teie tähelepanu kaasaskantav WSCC (Windowsi süsteemi juhtimiskeskus). Pärast tööriista lahtipakkimist või installimist (32- või 64-bitine) näete esialgu ainult graafilist kest. Alused tööriistad saab siiski ühe nupuvajutusega alla laadida ja pärast neid värskendada. See puudutab kokku umbes 300 tööriista. Päris rohkem kui Sysinternals Suite'i 74 eksemplari, kuid võite hankida umbes 230 tööriista ka teisest komplektist nimega NirLauncher. Vabandust, Microsoft.

Vihje 03: Mustpead
Selle komplekti üks populaarsemaid tööriistu on Windowsi autorunsfor. Selle tööriista saab alla laadida ka eraldi ja harrastajatele on saadaval ka käsurea versioon (Autorunsc).
Programm on mugav, kui soovite kontrollida, millised rakendused ja protsessid Windowsi, teie brauseri ja muu abil automaatselt käivituvad. Sellest võib abi olla, kui näiteks Windows käivitub märgatavalt aeglasemalt. Sisseehitatud Windowsi tegumihaldur (vahekaart Ctrl + Tõst + Esc; Käivitamine) näitab seda teile, kuid Autoruns töötab põhjalikumalt ja on palju informatiivsem.
Vaikimisi näete Autorunsi käivitamisel kõiki vahekaardile kogutud "automaatse käivitamise" üksusi Kõik. Ühe teise vahelehe kaudu, näiteks Sisse logima või Planeeritud ülesanded, saate suumida konkreetseid alamkategooriaid.
Kontekstimenüüst saate valitud üksuse ajutiselt keelata (linnukese eemaldada), kuid ka selle jäädavalt eemaldada (via Kustuta). Võite ka hetktõmmise salvestada (via Fail / Salvesta), mida saate võrrelda teise olukorraga Fail / Võrdle. Kui te ei saa täielikult välistada võimalust, et üks üksustest on pahatahtlik, võite lasta Autorunidel tuvastatud üksused VirusTotalile saata. Minema Suvandid / skannimisvalikud, asetage märkeruut kõrval Kontrollige VirusTotal.com ja soovitavalt ka koos Esitage tundmatud pildid. Kinnitage uuesti skannimisega; veerus VirusTotal näete, kui paljud viiruseskannerid peavad üksusi pahatahtlikuks.

Vihje 04: Protsessi analüüs
Kui Autoruns näitab tegelikult (staatilist) hetktõmmist rakendustest ja protsessidest, mis mingil moel või muul viisil automaatselt käivituvad, annab Process Explorer teile reaalajas ülevaate sellest, millised protsessid teie süsteemis töötavad. Paremklõpsake loendis oleval üksusel ja valige Atribuudid. Ilmub dialoogiboks, millel on mitu vahekaarti, mis näitavad muu hulgas valitud üksuse protsessorit, protsessorit, ketast ja võrgukasutust. Tööriistariba ristmikuikoon on samuti käepärane: kui lasete selle rakenduseakna kohal lahti, saate kohe teada, milline taustaprotsess on sellega seotud.
Protsessimonitor pakub muud huvitavat ja reaalajas teavet. Seda seetõttu, et saate teada, millise ketta, registri või võrgutegevuse eest programm vastutab. Niipea kui sina Failide salvestamine / sündmuste salvestamine vali, tööriist salvestab kogu süsteemi tegevuse logisse; sündmuste arv kuvatakse olekuribal. Klõpsake uuesti Jäädvusta sündmusi katkestab selle registreerimise. Õnneks on pardal abi selle ulatusliku logiraamatu kiireks ja sihipäraseks otsimiseks. Samuti sisaldab see tööriist ristikujulist ikooni, mille saate rakenduse akna kohal vabastada, et näha kogu teavet selle rakenduse kohta. Või klõpsate filtriikoonil ja valite ühe või mitu filtritingimust, näiteks Protsessi nimi algab Winwordiga ja seejärel kaasatakse. Muidugi on ka sisseehitatud otsingufunktsioon, millega saate otsida konkreetseid üksusi.

Vihje 05: paigalduskeskkond
Kui soovite Windows 10 arvutisse installida, on kõige parem kasutada sellist programmi nagu Media Creation Tool. Alustades peate valima Uuendage seda arvutit kohe ja Looge teise arvuti jaoks installikandja [...]. Esimene võimalus tagab Windows 10 uusima versiooni hankimise ja installimise, kusjuures loogiliselt valite litsentsi omava variandi. Teine võimalus on luua teise arvuti jaoks installikandja. See võib olla USB-mälupulk, aga ka DVD või ISO-fail. Seejärel saate viimase ise pulgale asetada või vajadusel linkida virtuaalse jaamana.
Meediumiloome tööriista eeliseks on see, et see muudab USB-mälupulgad käivitatavaks kasutamiseks nii bios kui ka uefi süsteemides. Kui kasutate sellist tööriista nagu Rufus, peate selle valiku tegema ise, määrates vastavad parameetrid.

Vihje 06: mitme hiirega
Teie laual on lauaarvuti ja sülearvuti ning võib-olla on teil ka vanemas arvutis töötav server, mis on kappi ära peidetud. Garage'i projekti tööriist Piirideta hiir võimaldab teil juhtida kuni nelja Windowsi arvutit samaaegselt sama klaviatuuri ja hiirega. Eesmärk on see, et installite tööriista oma "põhiarvutisse", hiire ja klaviatuuriga, kuhu märkite kohe üles arvuti nime ja kuvatud turvakoodi.
Jätke aken lahti ja installige see tööriist oma arvutisse, kuhu sisestate sama arvuti nime ja koodi. Vajadusel annate oma tulemüürile loa ühenduse loomiseks. Nüüd peaksite saama hiire osuti oma esimese arvuti ekraaniserva ette lohistada ja see ilmub kenasti teie teise arvuti ekraanile. Programmi eelistustes saate klõpsata vahekaardil Valikud võimalik Lihtne hiir peal Keela panema; enam ei saa arvuti servast mööda lohistada. Teisele arvutile üleminekuks vajutage klahvikombinatsiooni Ctr + Alt + F1, F2, F3 ja F4. Tore lisa on see, et Windowsi lõikelauda jagatakse ka arvutite vahel.
 Piirideta hiir võimaldab teil sama klaviatuuri ja hiirega töötada kuni nelja arvutiga
Piirideta hiir võimaldab teil sama klaviatuuri ja hiirega töötada kuni nelja arvutiga Vihje 07: Foto liikumine
Photos Companion, ka Microsoft Garage'i projektist, on kasulik tööriist neile, kes kasutavad rakendust Windows 10 Photos ja soovivad regulaarselt fotosid või videoid oma mobiilseadmest arvutisse edastada. Te ei lae seda eraldi alla, vaid alustate rakendust Photos. Käivitage see, vajutage hamburgeri nuppu, valige Seaded ja pane Eelvaade peal Peal. Teie mobiilseadmesse, kuhu installite rakenduse Photos Companion ametlikust Apple'i või Androidi rakenduste poest.
Selle käivitamisel ootab see qr-koodi; saate selle nupu kaudu üles tuua arvutis rakenduses Photos Import / mobiilseadmest WiFi kaudu. Niipea, kui olete qr-koodi skanninud, saate valida soovitud fotod või videod - näete selles meediaülevaates näiteks ka saadud WhatsAppi fotosid. Puudutage Valmis fotode või videote edastamiseks, mis muide osutub väga kiireks. Negatiivne külg on see, et peate iga uue seansi korral selle lingi qr-koodi abil uuesti looma.

Vihje 08: panoraam
Ehkki saate oma nutitelefoni sisseehitatud rakendusega panoraamfotosid teha või mitte, võite eelistada oma head (vana?) Digitaalset fotokaamerat ja eelistada panoraamide komponeerimist pärast osaliselt kattuvate fotode põhjal. Siis on teie jaoks Image Composite Editor (32- ja 64-bitine versioon). Sellist panoraami saate teha lisaks fotodele ka videopiltidest.
Mugavuse huvides jääme siia fotode juurde. Kõigepealt valite hulga sobivaid fotosid ja valite (näiteks) Lihtne panoraam. Vajutage nuppu Pistenupp: tööriist proovib nüüd panoraami koostada, võimaldades teil valida erinevate projektsioonimeetodite vahel, näiteks Silindriline, Sfääriline ja Perspektiiv. Seejärel klõpsake nuppu Kärbi ja jäädvustage soovitud panoraamkontuur. Lõpuks saate tulemuse salvestada erinevates vormingutes Ekspordi kettale.
 Dikteeri lisandmooduliga saate rääkida Office'i programmidega
Dikteeri lisandmooduliga saate rääkida Office'i programmidega Vihje 09: Diktofon
MS Office'i kasutajate jaoks on saadaval mõned tasuta pistikprogrammid, millest mõned lisatakse pärast edukat prooviperioodi isegi Microsoft Office'i komplekti. Dikteeri selline rakendus. See dikteerimisfunktsioon on nüüd osa Wordist, PowerPointi ja Outlookist. Selle tööriista abil saate lihtsalt oma teksti salvestada, misjärel see sisestatakse automaatselt dokumenti. Kui saate Dikteerinuppu saate hakata dikteerima. Tööriist mõistab ka piiratud arvu juhiseid, näiteks uus rida ja koma. Selle loojate sõnul saab tööriist hakkama umbes kahekümne keelega ja tõlkida reaalajas kuni 60 keelde, kuid meie testarvutis osutus toetatud keelte arv imelikuks - ja kahjuks - piirdus mõned variandid Inglise, prantsuse, saksa, hispaania, portugali, itaalia ja Hiina keel. Testisime inglise, prantsuse ja saksa keelt ning see andis väga kindlaid, kui mitte laitmatuid tulemusi. Loodetavasti on hollandikeelne moodul (jälle?) Varsti saadaval.

10. näpunäide: rohkem lisandmooduleid
Rakendus Social Share on nüüd ka osa Office'ist, täpsemalt PowerPointis on lisandmoodul Sotsiaalne jagamine. Nagu nimigi ütleb, on selle tööriista abil slaidiseansi (osade) avaldamine lihtne, eriti Facebookis ja Twitteris. Kõigepealt peate nende teenustega lisandmooduli volitama. Sellel lisandmoodulil on Facebooki jaoks kõige rohkem funktsioone. Nii saate slaidiesitluse filmiks muuta, kaasa arvatud üleminekud. Samuti saate oma sõprade kommentaare jälgida PowerPointi kaudu.
Kui kasutate Exceli ja võitlete Exceli funktsioonide käsiraamatutega teistes keeltes, mida ei saa korralikult hollandi keelde tõlkida, pakub väljapääs Exceli funktsioonide tõlkija (Office 365). Lisandmooduli paigaldamine lisab lindile täiendava jaotise: Funktsioonid Tõlkija. Kliki siia Tõlkija, ilmub kahe sisendväljaga aken. Peate valemi sisestama või kleepima ühele väljale ja pärast nupu vajutamist ilmub tõlgitud valem teisele väljale. Hammasrattaikooni kaudu saate määrata soovitud allika ja sihtkeele, kus saate valida mõnekümne keele vahel.

Tähtede vaatamine
Samuti tuleks mainida Microsofti WorldWide Telescope'i (WWT). Kuigi saadaval on ka Windowsi klient, on WWT esialgu veebirakendus, mida saate vaadata täielikult oma brauserist. WWT võimaldab teil uurida ruumi kõige arenenumate teleskoopidega tehtud reaalsete piltide põhjal. Saate valida konkreetseid kosmoseobjekte, kuid on võimalik jälgida ka giidiga ekskursioone ja luua oma. YouTube'ist leiate erinevaid juhendamisvideoid.