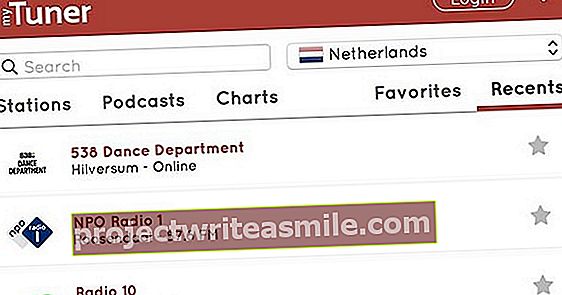Mitte kaua aega tagasi oli Kodi klassi parim laps, kui tegemist oli meediumitarkvaraga video ja muusika haldamiseks ning mängimiseks. Võistlus pole aga olnud jõude ja üha rohkem inimesi vahetab Kodilt Plexi. Aga mis täpselt on Plex ja kuidas see töötab?
Vihje 01: Kodi versus Plex
Selle artikli eesmärk ei ole Kodi halvustamine. Kodi on fantastiline programm, millega on palju võimalik. Kasutajaliides pole aga alati meeldiv ja näib, et programm on sageli suunatud inimestele, kes ei karda programmi sügavale sukelduda. Plexil on palju kenam ja kasutajasõbralikum liides ning see on saadaval peaaegu kõigile platvormidele. On ka miinuseid: Plexi abil saate teha natuke vähem ja peate maksma kõige kasulikumate funktsioonide (näiteks videote jagamine teiste seadmetega) eest. Kuid programmi põhitõed on tasuta.

Vihje 02: installige Plex
Plexi installimiseks sirvige veebisaiti www.plex.tv ja klõpsake paremas ülaosas Allalaadimised. Seejärel klõpsake ilmuval lehel Lae alla ja valige õige platvorm. Nüüd näete kohe, et Plex on saadaval uskumatult paljude platvormide jaoks. Selles ülevaates ei leia te iOS-i ega Androidi, kuid Plex on nende platvormide jaoks tõepoolest saadaval, peate rakendused alla laadima ainult vastavasse rakenduste poodi. Plexi installiprotsessi saate muret tundmata klõpsata. Te ei pea muretsema, et igasugune lisatarkvara installitakse ilma küsimata. Kui käivitate programmi pärast installimist, ei näi esialgu midagi eriti juhtuvat. Seda seetõttu, et programm laaditakse süsteemisalve paremas alanurgas. Programmi avamiseks topeltklõpsake ikooni Plex (mis juhtub muide ka teie brauseris). Seejärel peate sisse logima või looma konto, kui teil seda veel pole. Saate seda teha Facebooki kaudu (kas julgete?) Või Google'i kaudu, kuigi peate pärast ikkagi parooli looma. Kohe pärast seda olete sisse logitud ja valmis teenust kasutama.
 Plexi liides asub täielikult teie brauseris
Plexi liides asub täielikult teie brauseris Vihje 03: liides
Esimene asi, mida Plexi liidese juures märkate, on see, et nagu eespool kirjeldatud, asub see teie brauseris. Muidugi nõuab see pärast Kodi mõningast harjumist, kuid see on tõesti tore, eriti seetõttu, et liides on sel viisil uskumatult kerge ja kiire. Liidese paigutus on lihtne. Vasakult paanilt leiate Plexi erinevate funktsioonide navigeerimisvalikud ja kõik, mida klõpsate, avaneb paremal paanil. Parempoolsest ülaosast leiate otseteed muu hulgas programmi sätete ja teie konto märguannete kohta. Seaded leiate ka avakuva vasakult paanilt, kuid seda menüüd ei kuvata alati.

Vihje 04: kvaliteet
Enne kui Plexiga alustame, on kasulik kõigepealt mõned sätted reguleerida, nii et programm töötab täpselt nii, nagu meie soovime. Klõpsake Plexi seadete avamiseks paremas ülaosas tööriistaikooni. Siin on palju seadeid, millest ei saa šokolaadi valmistada. Jätame selle ka selleks, mis see on, antud juhul on see lihtsalt põhitõdesid. Menüü Seaded on kahel vahelehe tasemel. Kõigepealt valite ülaosas selle osa, mida soovite kohandada, seejärel valite vasakpoolsel paanil alaosa. Vaikimisi sisestate peakaardi võrk alamvahekaardi all Kindral. Siin saate valida programmi vaikekeele ja märkida, kas soovite taustamuusikat (mitte asjakohane, kuid kena). Kui klõpsate alamvahekaardil Kvaliteet, siis saate näidata, kas Plex ise saab kvaliteeti teie Interneti-ühenduse põhjal reguleerida. Samuti saate määrata, milline peaks voogesituse vaikekvaliteet olema. Kui teie ühendus sageli katkeb, saate seda kvaliteeti natuke halvendada.

Vihje 05: filmitreilerid
On inimesi, kelle meelest on filmitreilerid kinos käies väga ärritavad. Me ei kuulu sellesse rühma lihtsalt seetõttu, et on tore näha, milliseid teisi filme saab peagi imetleda. Plexil on tõeliselt lihtne, kuid ülimõnus funktsioon, mis võimaldab enne põhivideo vaatamist vaadata filmide treilereid. Nii võite end ikkagi kinos kodus ette kujutada. Selle funktsiooni lubate klõpsates alamvahekaardil Mängija ja rippmenüüs kõrval Kino treilerid filmide jaoks mängimiseks valige, kui palju haagiseid täpselt näidata tuleks. Klõpsake peakaardil Server ja siis alamvahekaardil Lisad, siis saate näidata, milliseid haagiseid tuleks näidata (märkus: selle menüü teatud valikute jaoks vajate Plex Pass).
 Plex töötab meediumiteekidega täpselt nagu Windows
Plex töötab meediumiteekidega täpselt nagu Windows Vihje 06: Raamatukogud
Nagu Kodi (ja peaaegu kogu muu meediumitarkvara), kasutab ka Plex teeke. Vaikimisi kuvab programm kahte teeki, nimelt Fotod ja Muusika (käsitleme lühidalt iga teeki allpool). Kui liigutate hiirega pealkirja Raamatukogud kohal, näete paremal plussmärki. Klõpsake seda ja näete, et saate ise ka teisi teeke lisada, näiteks Filmid ja Telesari. Oletame, et soovite filme lisada, seejärel klõpsake nuppu Filmid, anna teegile nimi (kuigi vaikenimi on Filmid trahvi), valige keel (filmi teabe jaoks) ja klõpsake nuppu Järgmine. Nüüd klõpsake nuppu Sirvige meediumikausta ja öelge Plexile, millises kaustas on filmifailid. Kui olete selle teinud, pole üksustel esialgu pilti ja teavet. Kuid programm otsib peaaegu kohe ja mõne sekundi jooksul on teie filmidel filmiplakat, lühikokkuvõte teie määratud keeles, väljalaskekuupäev ja nii edasi. Muidugi ei kehti see puhkusevideote kohta, kuna programm valib kaanefotoks lihtsalt videost kaadri.