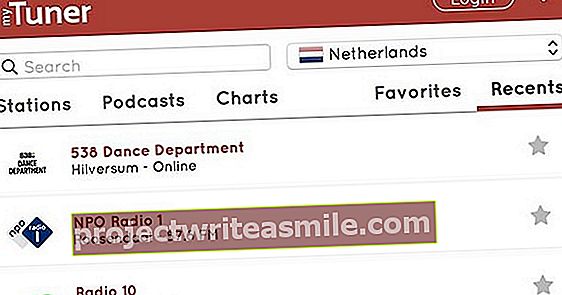Oleme nii harjunud, et meil on alati juurdepääs internetile, et vaevalt võime sellest enam kunagi puudust tunda. Õnneks on igal pool Interneti-ühendus ja muidugi soovite oma Interneti-ühendust jagada, kuid samal ajal kaitsta oma võrku. Tänu külaliste võrgule on see täiesti võimalik.
01 Kaitske oma võrku
Muidugi võite külalistele anda oma WiFi-võrgu parooli, kuid see pole eriti turvaline. Tõenäoliselt on teie võrgus turvamata jagatud ressursse, näiteks arvutites olevad kaustad või NAS. Käepärane, kuid sellised allikad on hõlpsasti ligipääsetavad ka teie WiFi-võrgus surfavatele külalistele. Loe ka: Kuidas minna turvaliselt võrku avalikus WiFi-võrgus.
Võib-olla pole teie külalistel kohe alatuid plaane, tõenäoliselt pole teie sõbrad ja tuttavad pahatahtlikud häkkerid. Kuid väljastades oma WiFi-võrgu parooli, kaotate selle parooli üle kontrolli. Tõenäolisem on, et parool satub halva kavatsusega inimese kätte. Seetõttu pole oma võrgu turvalisuse huvides hea oma traadita võrgu parooli teistele inimestele jagada.
02 Külaliste võrk
Tänapäeval on peaaegu külalislahke mitte lubada külalistele WiFi-ühendust. Õnneks on peaaegu igal kaasaegsel ruuteril võimalus kasutada külalisvõrku. Teie külaliste jaoks töötab külaliste võrk samamoodi nagu tavaline WiFi-võrk: nad saavad juurdepääsu Internetile. Tavaliselt eraldatakse külalisvõrk ülejäänud teie võrgust veelgi. See tähendab, et külalistel pole juurdepääsu teie arvutile, NAS-ile ega muudele võrguseadmetele. See korraldatakse sageli automaatselt ja selle määrab teie ruuteri tootja.
Mõned tootjad pakuvad külalistele võimalust pääseda tavavõrku, seega peate kindlasti valima õiged seaded. Kaitske oma külalisvõrku ka tugeva parooliga. Lõppude lõpuks kasutab külalisvõrk endiselt teie Interneti-ühendust, mille eest teie vastutate. Oleme välja mõelnud, kuidas lubada külalisvõrk mitmete ruuterite markide jaoks. See võib teie ruuteris töötada veidi erinevalt, isegi kui teil on üks mainitud kaubamärkidest. Mõnikord kasutavad ruuteri tootjad erinevaid veebiliideseid. Kas teie ruuteri kaubamärki pole loendis või on veebiliidese struktuur erinev? Seejärel otsige veebiliidesest välja Külalisvõrk, külalisvõrk või mõni muu sarnane termin. Tavaliselt leiate võimaluse eraldi liidesest või traadita ühenduse seadetest.
03 Valige 2,4 GHz sagedusriba
Külaliste võrgus mängib optimaalne kiirus meie arvates alluvat rolli. Külaliste võrk on mõeldud selleks, et anda teie külalistele juurdepääs internetile, et nad saaksid näiteks sotsiaalmeedia kaudu asju üles otsida või ühendust hoida. Ülikiire allalaadimine ei tundu meile prioriteedina. Katvus peab olema siiski hea, et te ei saaks kaebusi juurdepääsu puudumise kohta. Nendele põhimõtetele tuginedes on 2,4 GHz sagedusriba meie arvates ideaalne kandidaat külalisvõrku. See riba pakub laiemat vahemikku kui 5GHz riba ja ühildub ka peaaegu kõigi seadmetega. Teisest küljest on maksimaalne saavutatav kiirus madalam kui 5GHz sagedusribal, kuid me ei pea seda külaliste jaoks eriti oluliseks. Tavaliselt saate valida ka külalisvõrgu pakkumise nii sagedusalas 2,4 kui 5 GHz.
Ettevaatust: ruuter ruuteri taga
Võib-olla kasutate oma ruuterit, mille külalisfunktsioonid on teise ruuteri taga. Veenduge, et külalisvõrgu ja teie tavalise võrgu eraldamine ei tööta alati korralikult. Võimalik on kaks stsenaariumi. Kas kasutate oma Interneti-teenuse pakkuja ruuteri taga oma ruuterit, kuid kas ülejäänud võrguseadmed on ühendatud ainult selle ruuteriga? Kas kasutate siis oma ruuteri DHCP-serverit ja kas kõik juhtmega seadmed on sellega ühendatud? Siis töötab külalise funktsionaalsus soovitud viisil ja külaliste liiklus on kenasti eraldatud.
Kui aga kasutate võrgu täiendamiseks traadita pääsupunktina oma ruuterit, ei toimi tavalise ja külalisvõrgu eraldamine. Pole tähtis, kas olete ise konfigureerinud kasutatud ruuteri pöörduspunktiks, näiteks DHCP-serveri välja lülitades, või on ruuteril spetsiaalne pöörduspunkti režiim. Mõne ruuteri kaubamärgi korral ei tööta külalise funktsionaalsus üldse, kui ruuter on teise ruuteri taga. Teiste ruuteritega saate selle ikkagi seadistada, kuid väidetav eraldamine ei toimi. Isegi marsruuterite puhul, mille saate ametlikult määrata pöörduspunktiks, ei toimi teie tavalise võrgu ja külalisvõrgu eraldamine enam. Näiteks saate Netgeari ruuteriga, mille saate ametlikult määrata pöörduspunktiks, saate seadistada külalisvõrgu, kuid alati kontrollitakse võimalust, et külalistel on juurdepääs kogu võrgule. Lühidalt: olge teadlik nendest piirangutest ja aktiveerige külalise funktsionaalsus ainult sellel ruuteril, mida kasutate võrgu peamise sõlmena.
04 Aktiveerige külalisvõrgu ASUS-ruuter
Logige sisse veebiliidesesse ja klõpsake vasakus veerus Külaliste võrk. Kui te pole veel külalisvõrku seadistanud, on teil vähemalt kuus võrku, mille saate seadistada. Saate kolm võrku 2,4 GHz sagedusribal ja kolm võrku 5 GHz sagedusribal. Valige üks valikutest ja klõpsake nuppu Luba. Muuda Võrgu nimi (SSID) teie valitud nimel. Valige aadressil Autentimismeetod ees WPA2-isiklik ja täitke väli WPA eeljagatud võti sisestage turvaline parool. Samuti saate juurde pääseda Accesstime määrake teine tähtaeg. Pange tähele, et Juurdepääs intranetile peal Keela et takistada külalistel juurdepääsu teie koduvõrgule. kliki Rakenda külalisvõrgu aktiivseks muutmiseks.
05 Aktiveerige külaliste võrgu D-Linki ruuter
Logige sisse ruuteri veebiliidesesse ja klõpsake nuppu Seaded / traadita. kliki Külaliste tsoon pärast mida saate külalisvõrgu aktiveerida. Võite aktiveerida külalisvõrgu sagedusalas 2,4 GHz ja 5 GHz. Valige soovitud riba ja liikuge Staatus peal Lubatud. Muuda WiFi nimi (SSID) enda valitud nimel ja täitke väli Parool sisestage parool. Seejärel kontrollige valikut Ainult Interneti-ühendus peal Lubatud osariigis on näiteks külaliskasutajal juurdepääs ainult Internetile. kliki Salvesta külalisvõrgu aktiveerimiseks.
06 Aktiveerige külaliste võrgu Fritzbox ruuter
Logige sisse kasti FRITZ! Ja klõpsake menüüs WLAN. Seejärel klõpsake nuppu Külalise juurdepääs. Finch Külalise juurdepääs on lubatud ja sisestage oma võrgu nimi. Vaikimisi on krüptimise väärtuseks WPA + WPA2, vajadusel määrake see WPA2 (CCMP) täiendava ohutuse tagamiseks. Sisestage väljale turvaline parool Võrgu võti. Külaliste võrgu kasutajad ei näe FRITZ! Lahtris üksteist, saate valida suvandi Külalise juurdepääsuga ühendatud seade saab omavahel suhelda kontrollige, kas see on nii.
Vaikimisi saavad kasutajad surfata ja meilida, kontrollida Interneti-rakenduste piiramine: lubatud on ainult surfamine ja meilimine lubada ka muid asju. Vaikimisi katkestatakse kasutaja ühendus kolmekümne minuti pärast, kontrollige Pärast seda katkestage automaatselt ühendus selle vältimiseks või valige pikem kestus. Mugavalt genereerib FRITZ! Box sisselogimisteabes QR-koodi. kliki Prindi infoleht selle koodi printimiseks. Kasti FRITZ! On võimalik ka võrgus olevate kasutajate jaoks filtreid luua. Klõpsake menüüs Internet / Filtrid. allpool Külaliste võrk võite nuppu vajutada Muuda Klõpsake kõigi külalisvõrgu kasutajate jaoks ajapiirangute ja veebisaidi filtrite määramiseks. Nii saate ka külaliste võrku näiteks laste jaoks spetsiaalse võrgustikuna kuritarvitada.
07 Aktiveerige külalisvõrgu TP-Linki ruuter
Logige veebiliidesesse sisse ja klõpsake vasakus veerus Külaliste võrk. Tehke valik Luba külalistel juurdepääs minu loal võrgule väljas. Täitke väli Traadita võrgu nimi (SSID) soovi korral sisestage oma võrgu nimi ja valige WPA / WPA2 isiklik valiku kõrval Turvalisus. Valige WPA2-PSK as Versioon ja sisestage parooliväljale parool. Kontrollige suvandit Luba siis klõpsake nuppu Salvesta.
08 Külalisvõrk Netgear
Logige sisse veebiliidesesse ja klõpsake vasakpoolses menüüs Külaliste võrk. Võite ka klõpsata paanil Külaliste võrk klõpsake. Seaded on jagatud kaheks sagedusribaks. Klõpsake soovitud sagedusribal Luba külaliste võrk. Veenduge, et olete seade saanud Lubage külalistel üksteist näha ja lubada juurdepääs minu kohalikule võrgule, mis on keelatud jäänused. Valige all Turvavalikud ees WPA2-PSK [AES] ja sisestage parool. Seejärel klõpsake nuppu Taotlema külalisvõrgu lubamiseks.