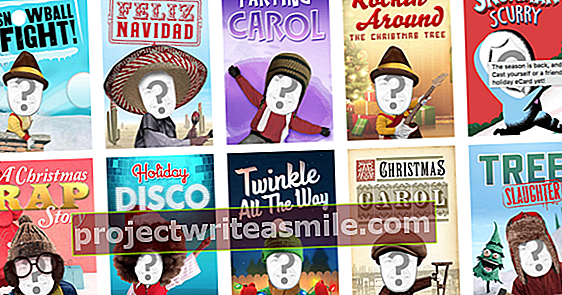Kas teete palju vaeva, et hoida kahte fotokausta erinevates salvestuskohtades korralikult sünkroonituna, ja siiski hakkate ühel päeval kahtlema. Võib-olla olete sama dokumenti redigeerinud erinevatel draividel, kuid te pole kindel, milline versioon on kõige uuem. Ja kas olete kindel, et kõik failid on õigesti edastatud? Tasuta WinMerge abil saate võrrelda faile erinevuste tuvastamiseks ja failide ühendamiseks.
Vihje 01: Paigaldamine
Laadime WinMerge'i alla veebisaidilt Ninite, mis kogub alati Windowsi jaoks kõige kasulikumate tööriistade uusimad versioonid. Sealt leiate jaotisest allalaaditava faili Arendaja tööriistad. Asetage kontroll WinMerge-valiku ette ja kasutage nuppu Hankige oma üheksakümnene. Mõne sekundi pärast saate installeri ilma ümbersuunamiste või rämpsvarata - Ninite suur eelis. See on ainult väike fail. Installiprotseduuri ajal märkite, milliseid komponente soovite kasutada. Vaikimisi on WinMerge.Core-failid on juba kontrollitud, kuid valige ka Filtrid, Pistikprogrammid ja Hollandi menüüd ja aknad. Kaks sammu edasi võite jõuda Lisaülesanded kontrollige, kas tööriist võib integreeruda Windows Exploreri kontekstimenüüsse.

Vihje 02: testkaart
Selle kasuliku rakenduse peamine ülesanne on kindlaks teha, kuivõrd kaks kausta sisaldavad sama sisu. WinMerge toob välja erinevused, nii et saate kindlaks teha, mida tuleb teha, et kahest kataloogist täpsed koopiad teha. See rakendus ei rakenda iseenesest automaatset sünkroonimist. Et näidata, kuidas WinMerge töötab, oleme kokku pannud kaks testkausta. Lisaks arvule ühesugustele failidele sisaldab kaust A veel kahte Wordi dokumenti ja kahte täiendavat JPG-pilti. Lisaks sisaldavad A ja B täpselt sama nimega JPG-pilte, kuid B-failis oleval JPG-failil on hilisem redigeerimise kuupäev. See on foto, millest hiljem redigeerisime B-versiooni.

Vihje 03: vasakule ja paremale
Erinevuste paljastamiseks klõpsake nuppu Avama - see on teine nupp ülevalt vasakult. Dialoogiboksis märkite, millist kausta soovite Vasakule tahad avada,
avage teine kaust Õige. Kahte faili saate samal viisil võrrelda. Filtrikasti väärtuseks on määratud *. * Vaikimisi; see paneb WinMerge lihtsalt kõiki failitüüpe võrdlema. Kontrollige ka valikut Kaasa alamkaustad kui teie võrreldavad kaustad sisaldavad alamkaustu.

Integreerimine Exploreris
Kuna kontrollisite installimise ajal Windows Explorerisse integreerimist, saate selle võrdlustööriista ka hiire parema nupuga. Kui valite Exploreris ühe või kaks kausta, saate avada WinMerge'i otsetee. Rakendus võrdleb valitud üksusi kohe.
 Võrdlustulemuses reastab WinMerge failid erinevuse olemuse järgi
Võrdlustulemuses reastab WinMerge failid erinevuse olemuse järgi Vihje 04: tulemus
Mõni sekund hiljem kuvab WinMerge tulemuse loendis. Vaadake veergu Võrdlustulemus ja klõpsake selle veeru pealkirja, nii et tarkvara korraldab failid vastavalt erinevuse laadile. Nimetus Binaarid on erinevad tähendab, et failid on erinevad. Näiteks võivad need olla sama failinimega pildid või exe-failid, mis pole nagunii identsed. Lugesite veerust Võrdlustulemus teate Tekstifailid on erinevad, siis saab see tööriist näidata teksti erinevusi. Näidustusega Ainult õige või Ainult vasakule teate, et need failid puuduvad kummaski kaustas.

Vihje 05: kopeerige paremale
Puuduvate failide paremale kopeerimiseks valige need failid korraga, vajutades nuppu Ctrlnupp või Shiftnuppu. Nihutust kasutatakse korralikult kokku sobivate failide puhul. Klõpsate esimesel failil, mille soovite kopeerida, vajutate tõstuklahvi ja seejärel seeria viimasel failil. Ctrl vajutage, kui soovite valikut ükshaaval laiendada. Siis lähete menüüsse Ühinema ja vali ülesanne Kopeeri paremale. Muidugi kasutate vasakule kopeerimiseks sama tehnikat. Pärast seda toimingut muutub faili võrdlusolekuks Identsed.

Näita ainult
Töö hõlbustamiseks on olemas menüüelement Kuju. Näiteks siin on ülesanded Kuva erinevad üksused ja Kuva identsed üksused. Sama menüüpunkti alt leiate Kuva õiged unikaalsed üksused ja Kuva vasakul olevad unikaalsed üksusedet saaksite kasutada Valige kõik ja siis Ühinema, Kopeeri paremale kopeerib kõik puuduvad üksused ühe korraga õigesse kausta.

Vihje 06: tekstifailid
WinMerge saab hõlpsasti tekstifaile võrrelda ja selle all mõtleme .txt-faile. Me selgitame hetkega, kuidas Wordi dokumente võrrelda. See on eriti kasulik inimestele, kes töötavad näiteks skriptide või veebilehtede kallal. Topeltklõpsake veerus Võrdlustulemus tekstifailil, mille WinMerge näitab kõrvalekaldumist. Seejärel avab rakendus uue akna, kus vasakpoolse ja parema vahelised erinevused on esile tõstetud. Oranžid alad näitavad jooni, mis erinevad, hallid - jooned, mis ilmuvad ühes failis, kuid mitte teises, ja valged alad näitavad failis samu ridu. Tööriistariba nuppudega saate faili kõik või valitud muudatused vasakult paremale või vastupidi ühendada
 Neile, kes soovivad pikki Wordi tekste võrrelda, tuleb WinMerge jumalakartusena
Neile, kes soovivad pikki Wordi tekste võrrelda, tuleb WinMerge jumalakartusena Vihje 07: Kontori dokumendid
Enamik kasutajaid ei kirjuta oma tekste Notepadis, vaid Microsoft Wordis. Neile, kes soovivad pikki Wordi tekste võrrelda ja võimalusel ühendada, on WinMerge jumalakartus. Me mõtleme näiteks koolilastele ja üliõpilastele, kes töötavad koos teeside ja paberite kallal. Võite Wordi faile WinMerge'iga võrrelda kahel tingimusel. Kõigepealt peate installima pistikprogrammi ja see peab olema doc-fail. Kui soovite uurida docx-failide sisu, peate need eelnevalt Microsoft Wordis avama ja salvestama doc-vormingus. Pistikprogrammi allalaadimiseks hankige fail xdocdiffPlugin_1_0_6d.zip jooksul. Selle faili lahtipakkimisel saate kausta xdocdiffPlugin. Asetage see kaust töölauale.

Täiendavad võrdlusvalikud
See pistikprogramm ei toeta ainult doc-vormingut. Pärast installimist saate võrrelda ka teiste rakenduste faile, näiteks Exceli, PowerPointi, PDF-i, Outlooki e-posti ja RTF-i dokumente, samuti OpenOffice.org ja Lotus 1-2-3.
Nõuanne 08: installige pistikprogramm
Pistikprogrammi installimine on natuke tülikas. Sulgege rakendus WinMerge. Seejärel avage arvuti C-draivi kaust, kus asub WinMerge programm. Meie juures on see: C: \ Program Files (x86) \ WinMerge. Selles kaustas asetate kaks faili, mis on allalaadimiskaustas, nimelt xdoc2txt.exe ja zlib.dll. Alamkaustas Ühenda pistikprogrammid paned faili _xdocdiffPlugin.dll. Kui alamkausta pole Ühenda pistikprogrammid kaardil WinMerge see tähendab, et teil on võimalus Pistikprogrammid olete unustanud märkida. Pole probleemi, looge lihtsalt uus alamkaust ja nimetage see Ühenda pistikprogrammid. Seejärel eemaldage DLL allalaaditavast failist ja lohistage see uude kausta.

Vihje 09: Võrdle dokumente
Seejärel avage uuesti WinMerge. Menüüs Pistikprogrammid valige käsk Loend. Kui kõik läks hästi, näete nüüd uut pistikprogrammi, kuid peate siiski selle lubama. Seejärel valige failid, mida soovite tavalisel viisil võrrelda. Võrdlusaknas kuvatakse mõlema doc-faili sisu kõrvuti ja WinMerge toob erinevused esile. Soovi korral saate asukoha aknaga Wordi dokumendis kiiresti navigeerida. Kui leiate vasakult paanilt tekstitüki, mille soovite parempoolsesse versiooni lisada, valige see tekst nii, et see ilmuks Erinevuste aken. See on alumine paan. Seejärel valige hiire parema nupuga käsk Kopeeri paremale. Järgmise erinevuse juurde liikumiseks kasutage käsu juurde pääsemiseks uuesti hiire paremat nuppu Mine - Erinevus tulemas.

Lisaks võrdlusele
Neile, kes tahavad aruka võrdlemise valdkonnas sammu edasi minna, on olemas Võrdlus. Oluline erinevus WinMergega võrreldes on see, et standardversioon maksab 30 dollarit ja pro-väljaanne 60 dollarit. Beyond Compareil on versioon, mis töötab Windowsis, macOS-is ja Linuxis. Pro-väljaandega saate teha kolmekordse ühendamise; see tähendab, et ühendate kahe versiooni muudatused uueks kolmandaks väljundfailiks. Pealegi saate seda tööriista kasutada kaustade sünkroonimise automatiseerimiseks.