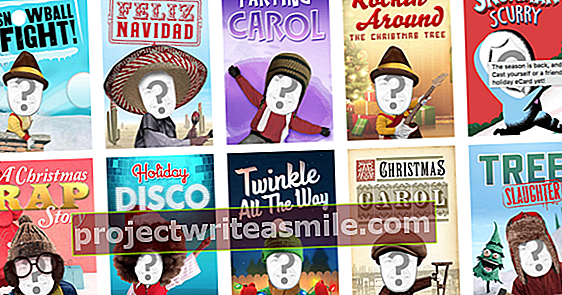Paljud inimesed arvavad, et peaksite Androidi nutitelefoni või tahvelarvutit käsitsema samamoodi nagu vana Windowsi arvutit. Play pood on seetõttu täis rakendusi, et puhastada mälu, kaitsta viiruste, ülesannete killerite eest ja kohtasin isegi defrag-rakendust. Androidi jaoks on need rakendused aga täiesti tarbetud, isegi kahjulikud. Aeg selle viletsuse kõrvaldamiseks ja oma Androidi optimeerimiseks.
Enne kui selgitame, kuidas oma seadet optimeerida, selgitame lühidalt, kuidas Android töötab. Installite tarkvara rakenduste kujul. Need rakendused on installitud konteineritesse, mis tähendab, et nad ei saa süsteemi muuta ega teisi rakendusi mõjutada. Rakendused pääsevad juurde eraldatud süsteemiressurssidele, nagu kaamera, internet, kontaktid ja nii edasi, kuid neil on selleks vaja luba. Taotletud süsteemiressursid kuvatakse enne rakenduse installimist. Loe ka: oktoobri 10 parimat Androidi rakendust.
Installimist ei alustata enne, kui olete lubadega nõus. See erineb üsna palju Windowsist, kus programmid saavad süsteemis märkamatult pesitseda, mõjutada teisi programme või installida muid asju. Muu tarkvara, näiteks Internet Exploreri või Flashi vigade kaudu võib pahavara vale veebisaidi külastamisel süsteemi nii-öelda nakatada. See muudab viiruseskanneri valvsa silma Windowsi jaoks hädavajalikuks.
01 Eemaldage oma viirusekontroll
See toob meid meie esimese lihtsa näpunäite juurde: ärge installige oma Androidi viirusekontrolli või kui teil juba on, siis eemaldage see. Kuna selline viirusekontroll asub ka konteineris, on sekkumisvõimalused liiga piiratud. Pealegi saab viirus süsteemi siseneda ainult rakenduse kujul ja seetõttu on see rakenduse kustutamisel uuesti kadunud. See ei tähenda, et saate kõik varjamatult installida.
Paljud rakendused koguvad kohutavalt palju isikuandmeid. Seetõttu olge rakenduse installimiseks vajalike õiguste suhtes väga kriitiline ja katkestage installimine enneaegselt, kui te seda ei usalda. Samuti on alati mõistlik heita pilk installide arvule ja rakenduse reitingule. Play pood tõrjub pahavara oma skanneri nimega Bouncer, kuid kui installite rakendusi väljaspool Google Playd, pole teil seda täiendavat turvakihti enam. Seetõttu on mõistlik mitte alla laadida rakendusi väljaspool Play poodi. Viirusetõrjerakenduse välja jätmisega säästate ka süsteemi võimsust, mida saate paremini kasutada kasulikumate asjade jaoks.
02 Suurpuhastus
Android-seadmetega on alati kaasas mitu eelinstallitud rakendust, isegi Nexuse seadmed on täis Google'i teenuseid. Selle kaudu saate harja ka hõlpsasti kätte. Minema Seaded / rakendused kõigi saadaolevate rakenduste ülevaate saamiseks. Allalaaditud vahelehe alt saate turvaliselt välja lülitada selle, mida te ei kasuta (puudutage rakendust ja vajutage Välja lülitama). Vahekaardi all Kõik loomulikult leiate veelgi rohkem rakendusi. Siin saate töötada veidi vähem rangelt. Otsige Internetist iga süsteemirakenduse kohta, kas saate selle ilma probleemideta eemaldada. Google'i enda rakendused (olgu see uudised ja ilm, Google+ või Google'i otsingurakendus) saab õnneks alati probleemideta välja lülitada. Eriti Samsungi, LG ja HTC seadmetes näete regulaarselt, et paljusid rakendusi ei saa välja lülitada. Ainus viis nende mõnevõrra neutraliseerimiseks on lasta neil uinuda. Selle kohta saate lisateavet 4. sammus (Greenify).

Rakendused
On ütlematagi selge, et tohutu hulk installitud rakendusi mõjutab aku ja süsteemi jõudlust. Nii et kontrollige eelnevalt, kas vajate tõesti rakendust, mille soovite installida. Näiteks on paljudel rakendustel ka suurepärane mobiiliveebisait. Säästate oma seadmest palju, kui kasutate näiteks rakenduse asemel Facebooki mobiiliveebisaiti (lisaks ei anna te Facebookile juurdepääsu tohutule hulgale isikuandmetele, mis on teie Android-seadmes). Kuid Nu.nl, Weeronline, Marktplaats ja paljudel teistel tuntud veebiteenustel on ka suurepärane mobiiliveeb. Lisage need saidid Chrome'i järjehoidjatesse ja asetage järjehoidjad avakuva vidinasse, nii et te ei igatse rakendusi üldse.
03 Äratuslukud
Mõni rakendus on mälus aktiivne alles pärast selle käivitamist, teised rakendused jäävad taustal aktiivseks. See on mõistlik näiteks WhatsAppiga. Kuid on veel palju rakendusi, mis hoiavad end aktiivsena, näiteks selleks, et anda teile tõukemärguandeid või andmeid taustal saata ja vastu võtta. Kui sulgete sellise taustal töötava rakenduse (Androidi rakenduse seadetes või ülesandetapja või ram-võimendi kaudu), siis rakendus lihtsalt taaskäivitub. Seega vabastate RAM-i tegelikult väga lühikeseks hetkeks, kuid nende rakenduste taaskäivitamine maksab lõppkokkuvõttes rohkem süsteemi mahtu ja seega ka akut. Samuti ei tule see rakenduste stabiilsusele kasuks. Nii et võite vabalt jätta selle ülesande tapja ja selliste rakenduste nagu CCleaner mälu optimeerimise funktsiooni.
Taustal aktiivsed rakendused pöörduvad süsteemi poole ka siis, kui seade on ooterežiimis. Kui Android on ooterežiimis, tahaks ta minna mingisse sügavasse unne, kus protsessor on passiivne, nii et akut peaaegu ei kasutata. Taustarakendused aga äratavad süsteemi sügavast unest, näiteks meilirakendus, mis kontrollib, kas uus meil on juba saabunud. Kui rakendus äratab seadme sügavast unest, nimetatakse seda ärkvelukuks ja eriti kui see juhtub regulaarselt, on sellel dramaatiline mõju aku kasutusaegadele. Seda märkate eriti siis, kui märkate, et akut saab seade kasutamata kiiresti tühjaks.
Kui olete oma Androidis juurjuurdepääsu saanud, saate oma seadme ärkvelukkudest veidi sügavamalt teada. Rakendusega Wakelock Detector näete täpselt, kuidas teie Android magab: mitu protsenti ajast, mil te seadet ei kasuta, on seade tegelikult hõivatud? Millised rakendused neid ärkvelukke põhjustavad? Ja mis tüüpi ärkvelukud on põhjustatud: kas äralukk, kus ainult protsessor on adresseeritud, või (haruldasem, kuid akule ebasõbralikum) ärkvelukk, mis paneb ka ekraani hüppama?
Vidinad
Üks Androidi suurtest eelistest konkureerivate operatsioonisüsteemide ees on vidinad, mida saate oma koduekraanidele paigutada. Pidage siiski meeles, et vidinad panevad kaasasoleva rakenduse palju taustal töötama. Eemaldage kasutamata vidinad ja märkate peagi erinevust aku kasutusajas ja kiiruses. Sama kehtib ka dünaamiliste taustade kohta. Nad näevad välja ja säravad, kuid võtavad süsteemist oma lõivu.
04 Roheline

Taskkillereid pole seetõttu teie Android-seadmes soovitatav. Kuidas aga tagada, et taustal olevad rakendused ei sööks liiga palju ja põhjustaksid ärkvelukke? Siin on kasulik selline rakendus nagu Greenify. Greenify paneb taustaprotsessid ka omamoodi sügavasse unne, mis vähendab süsteemi koormust. Greenify töötab kõige paremini, kui olete oma seadme juurinud ja Xposed installinud, kuid ilma selleta töötab see hästi. Rakenduses näete kõigi taustal töötavate rakenduste loendit. Valige rakendused, mida soovite edasi lükata, ja vajutage unerežiimi nuppu. Vidin on ka käepärane, näiteks on teil avaekraanil nupp, millega viivitamatult eelnevalt valitud rakendused edasi lükate.
Tunnustage akupatareisid
Kas soovite saada ülevaate sellest, millised on teie seadme peamised akusööjad? Siis minge Seaded ja vali seal Aku. Siin on loetletud suurimad tarbijad. Mida väiksem on suurimate tarbijate protsent, seda tervislikum on teie seade. Ekraan on sageli üks suuremaid tarbijaid. Seda protsenti vähendatakse, kui olete ekraani muidugi harvemini ja kauem sisse lülitanud, aga ka heledust pisut madalamale seades. Sa teed seda aadressil Seaded / ekraan.