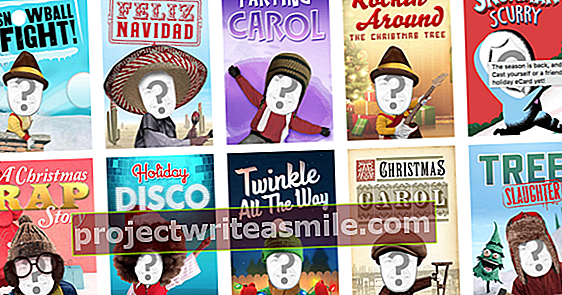Kui olete üks neist, kes terve päeva edasi-tagasi sõnumeid saadab, võib telefoni kontrollimine kiiresti muutuda üsna tüütuks. Eriti kui olete juba oma arvuti taga. Meil on hea meel aidata teil sülearvuti või arvuti kaudu erinevaid viise ja sõnumeid saata.
WhatsApp sülearvutis
Alustame kõige ilmsemast valikust: WhatsApp on üks enim kasutatavatest rakendustest omavahel suhtlemiseks. Seetõttu on mugav, et saate WhatsAppi tarkvara alla laadida sülearvutisse või avada selle sülearvuti brauseri kaudu. Minge oma brauseris saidile web.whatsapp.com. Nüüd näete QR-koodi. Skannite seda, avades nutitelefonis WhatsAppi ja vajutades kõigi vestluste loendi paremas ülanurgas kolme punkti üksteise all. Valige suvand "WhatsApp Web". Uude seadmesse logite sisse, vajutades paremas ülaosas plussmärki. Skannige nüüd oma sülearvuti QR-kood, suunates telefoni kaamera oma sülearvuti ekraanile ja teid logitakse automaatselt sisse.
Sama põhimõte kehtib ka tarkvara allalaadimisel. Siin saate sisse logida ka QR-koodi skannides. WhatsAppi saate alla laadida nii oma arvutisse kui ka Maci.

iMessage Macis
Apple kasutab iPhone'is iMessage'i. See SMS-programm tagab teie sõnumite krüptimise kolmandale osapoolele. Selle programmi kasutamiseks nii telefonis kui ka sülearvutis peate olema sülearvuti ja iPhone'i kaudu oma Apple ID-sse sisse logitud. Seejärel avage oma telefoni seaded ja seadke iMessage'is lüliti roheliseks. Nüüd peaksite oma Macis saama teate, et telefoninumber on lisatud. Seejärel, kui avate oma Macis rakenduse Sõnum, sünkroonitakse teie iMessage'i ja Sõnumi rakenduse sõnumid.
Kontaktide saatmiseks, kellel pole iPhone'i, minge tagasi oma telefoni seadetesse ja valige all sõnumeid et soovite edastada saabunud sõnumid. Selle valiku all valige oma arvuti, kuhu olete oma Apple ID-ga sisse logitud. Nüüd avage sülearvuti rakenduse Sõnum menüü ja valige eelistustes vahekaart iMessage. Märkige ruudud oma Apple ID e-posti aadressi ja mobiiltelefoninumbri lubamiseks.
iMessage Windowsis
Kahjuks pole iMessage'i kasutamist Windowsi arvutis väga lihtsat viisi kasutada. Sellest saate siiski mööda, kui teil on juurdepääs Macile ja Windowsi arvutile. Laadige mõlemast arvutist alla Chrome'i brauser ja Chrome Remote Desktop. Installige ja aktiveerige see. Seejärel laadige alla Chrome Remote Host Installer. Need programmid annavad teile Interneti kaudu juurdepääsu teisele sülearvutile. Kasutage kahe arvuti ühendamiseks määratud koodi. Nii saate iMessage'i kasutada oma Windowsi arvutis. Näiteks on see hea võimalus, kui teil on kodus Mac, kuid soovite iMessage'i kasutada oma (Windowsi) tööarvutis.
Veebiliidesega Androidi rakendused
Androidi jaoks on saadaval mitu SMS-i rakendust, mida saab veebiliidesega sünkroonida. Näiteks on olemas Google'i sõnumside rakendus. Laadige see rakendus alla oma telefoni ja määrake jaotises „Seaded”, et soovite seda SMS-i rakendust kasutada fikseeritud sõnumsiderakendusena. Seejärel avage oma brauseris messages.android.com.
Jällegi peate skannima QR-koodi. Selleks avage telefonis rakendus ja valige kolme punkti paremas ülanurgas "veebi sõnumid". Teie sülearvuti ja telefon on nüüd omavahel ühenduses. Nii et kui nüüd saate tekstisõnumi, kuvatakse see nii teie telefonis kui ka sülearvutis. Samuti saate lubada oma brauseris märguanded uue tekstisõnumi saamisel märguannete saamiseks.
Loomulikult on mitu rakendust, mis töötavad samas süsteemis. Seetõttu valige lihtsalt Playstore'is rakendus, mis teile kõige mugavam on.