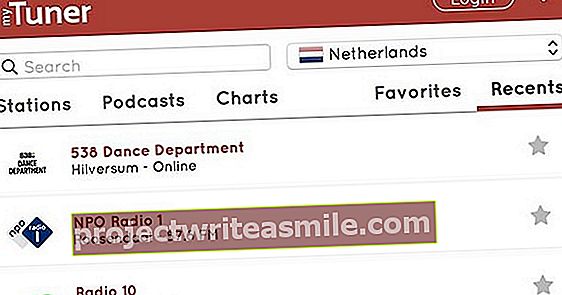Peaaegu kõik teavad, et Excelis saate teha graafikuid, kuid mitte kõik ei julge seda teha. Arusaadav, sest kõigi nende valikute ja nuppude juures tundub see üsna keeruline protsess. Tegelikkuses pole see liiga halb, vaid lihtsalt tuleb aru saada, kuidas graafik töötab. Selles artiklis selgitame teile seda ja loome Excelis hulga ilusaid graafikuid.
1 Mis on diagramm?
Diagramm on antud juhul Exceli lehel olevate andmete visuaalne esitus. On inimesi, kes saavad numbreid järjestuses hõlpsalt hinnata, kuid enamiku inimeste jaoks muutub see kiiresti numbrite segaduseks. Diagrammid (neid nimetatakse ka diagrammideks, ehkki see mõiste on tegelikult laiem) on olemas selleks, et näidata neid andmeid viisil, mis muudab teatud asjad kiiresti läbipaistvaks. Võite mõelda numbrite võrdlemisele teatud perioodil (et näha, kas käive väheneb või kasvab), kuid saate ka näidata, kui suur protsent moodustab terviku arvu.

2 erinevat graafikut
Numbrite kaardistamiseks on lugematu arv viise. Igal graafitüübil on oma tugevused. Näiteks on üks graafik võimeline näitama ainult üht arvusarja, teine graafik võimaldab aga erinevaid numbriseeriaid omavahel võrrelda. Selles töötoas püüame arutada võimalikult palju graafikuid, et näidata, millist graafikut saate täpselt kasutada.
Soovitatavad graafikud?
Selles töötoas räägime teile täpselt, millisel graafikul peate teatud tulemuse saamiseks klõpsama. Kuid Microsoft Excel on ise väga tark ja oskab soovitada diagrammi teie valitud andmete põhjal (klõpsate nupul Lisa / soovitatud tabelid). Kuid me ei soovita seda funktsiooni praegu kasutada, sest see on väga segane, kui te ei tea täpselt, milliseid andmeid valida ja mida oma diagrammilt otsite. Kui aga teate juba graafikute kohta rohkem, võib see automaatne Exceli funktsioon säästa palju aega ja mõtlemist.
3 diagrammi elemendid
Enne graafikutega töötamise alustamist on kasulik kõigepealt teada, millest graaf täpselt koosneb. Nagu mainitud, on iga graafik erinev, kuid peaaegu kõigil graafikutel on teatud elemendid. Esiteks on graafi ala, mis on kast, mis näitab kõike, mis on graafiga seotud. Graafiku pindala on koht, kus graafik "joonistatakse". Andmepunktid on osad, millest diagramm koosneb (mõelge sektordiagrammi punktidele). Ja siis on graafil legend ja pealkiri ning võimalik, et horisontaalsed ja vertikaalsed väärtused.

4 malli
Selles töötoas teeme ise graafikud. Siiski on hea teada, et alati ei pea ratast ise välja mõtlema. Näiteks saate Exceli kaudu alla laadida ka malle, mille abil saate seejärel vaadata, kuidas graafik täpselt kokku pannakse. See annab ülevaate graafikute toimimisest ja väärtusi muutes näete kohe efekti. Nii saate aeglaselt, kuid kindlasti proovida sellist graafikut ise kokku panna. Mallid leiate Exceli kaudu Fail / Uus ja seejärel otsige Graafikud.

5 Määrake andmeread
Enne diagrammi loomist peab loomulikult olema teave, mille põhjal diagramm koostada. Selles artiklis alustame põhiandmete seeriatest, mida muudame (või vajadusel asendame täielikult) sõltuvalt loodava diagrammi tüübist. Näitena võtame jalgpalliklubi, mille jaoks soovime kaardistada, millises kvartalis kõige rohkem panustati. Graafik peab igal juhul sisaldama järgmisi väärtusi: osamakse, neli kvartalit, kvartali eest makstud osamakse ja kogusumma. Vaadake pilti, et näha, kuidas see Excelis välja näeb.

Tavaline või 3D?
Nagu saate lugeda sellest töötoast, pole mitte ainult erinevat tüüpi graafikuid, vaid saate valida ka ühe graafikutüübi vahel erinevad võimalused. Peaaegu kõigil graafikutel on ühine variant 3D-kuvamise võimalus. Erinevalt teistest valikutest ei muuda 3D diagrammi enda paigutust, see kuvatakse lihtsalt kenamalt. Nii et 2D- või 3D-diagrammil pole midagi paremat ega halvemat, see on lihtsalt isikliku eelistuse küsimus.
6 Sektordiagramm
Sektordiagramm, mida nimetatakse ka sektordiagrammiks või sektordiagrammiks, on diagramm, mille abil saate hõlpsalt näidata, millisel osakaalul on teatud väärtus. Selle graafiku loomiseks valige Excelis kõik sisestatud väärtused, välja arvatud aasta kokku. Seejärel klõpsake nuppu Sisesta ja siis ringi ikooni osa järgi Graafikud. Valige 2D ring. Graafik lisatakse nüüd otse ja näitab proportsioonid selgelt.

7 Vormindage graafik
Sektordiagrammil on graafiku all olev legend, kuid võite eelistada, et teave oleks näidatud pirukaviiludes ise. Või soovite lisada protsendid. Õnneks saate graafikut hõlpsalt teisiti vormindada. Kui topeltklõpsate diagrammil, näete vahekaardil linti Disainima valik Diagrammide stiilid. See võimaldab teil diagrammi paigutuse jaoks mallide seast hõlpsasti valida. Lindilt leiate ka muid võimalusi, näiteks värvide, paigutuse ja muu muutmine.

Ringi ring
Meie sektordiagramm pole nii keeruline, sest seal on ainult neli punkti. Kuid oletame, et see pole neli neljandikku, vaid 12 kuud (või veel hullem, 52 nädalat). Siis muutuvad teatud koogiviilud ühtäkki väga-väga väikseks. Sel juhul valite 2D ringi all Lisa / graafikud ees Ringi ring. Seejärel eemaldab Excel graafikult hulga pirukaviile ja kuvab need alaringis, et ka väiksemad pirukaviilud oleksid selgelt nähtavad. Bar-of-Pie variant teeb sama asja, kuid mitte alam-pirukas, vaid alaribade diagrammis. Meie näite jaoks pole see ülevaade kuigi kasulik, kuid teatud juhtudel võib see olla kasulik.

Alamgraafikud
Nagu näete 8. etapis, on lisaks valitud graafikutüüpidele ka alamtüüpe, näiteks ringi ring. Paljudel (kuid mitte kõigil) diagrammidel, mida saate Excelis kasutada, on sellised lisavõimalused näiteks andmete rühmitamiseks või virnastamiseks. Selles töötoas kohtate veel paari näiteid selle kohta. Jällegi pole üks tingimata parem kui teine, mõned peavad ühte vaadet selgemaks, teised eelistavad teist. See on proovimise (ja ka mõte "endast väljapoole" mõtlemine, kui andmeid kellelegi teisele esitatakse).