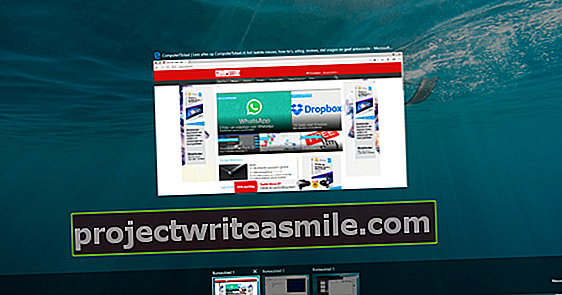Microsoft ei ole juba aastaid saatnud uue arvutiga installi-CD-d ega DVD-sid. Igaüks, kes soovib oma süsteemi uuesti installida, peab taaskäivitama taastesektsiooni või ise õiged failid veebis leidma. Kuna me teame probleemi, oleme teie jaoks juba vajalikud eeltööd teinud. Näitame teile, kust leiate ametlikke installifaile, millised piirangud on ja kuidas installikandjat ise luua. Ühe korraga vaatasime ka Office'i uuesti installimist ...
Vihje 01: Windows 7 ja 8.1
Kas teil on endiselt Windows 7-ga arvuti ja teil pole enam algseid installifaile? Seejärel saate Microsofti ISO-faili alla laadida, et luua installikandja. Mine siia. Sisestage oma tootekood, valige õige keel ja versioon (64- või 32-bitine) ning laadige alla iso. Muide, me ei soovita seda. Alates 14. jaanuarist 2020 lõpetas Microsoft Windows 7 toetamise, mis tähendab, et see operatsioonisüsteem ei saa enam turbevärskendusi ja on seetõttu üha ohtlikum.
Kui soovite Windows 8.1 uuesti installida, vaadake siit ja valige soovitud versioon Valige väljaanne. kliki Kinnitage. Seejärel sisestage keel ja seejärel valige, millisest Windowsi versioonist soovite iso-faili alla laadida. Kui te ei tea, kas kasutate 32- või 64-bitist versiooni, lugege selle saamiseks nõuannet 2.

Selgitatud: ISO-failid
Paljud selle artikli installifailid on varustatud ISO-faili kujul, mida nimetatakse ka kettapildiks. Iso-failil on oluline funktsioon, mida saate selle abil käivitatava andmekandja loomiseks, näiteks käivitatava USB-mälupulga või käivitatava DVD loomiseks. See võimaldab teil Windowsi puhta versiooni installida teise arvutisse. Aga kui soovite arvutisse, millel vaikimisi töötate, puhast versiooni, saate nüüd allalaaditud iso-faili otse Explorerist avada ja installimist otse kõvakettalt alustada.
Vihje 02: Milline versioon?
Kui soovite iso-faili alla laadida, peate teadma, millist versiooni (32- või 64-bitist) kasutate. 64-bitine operatsioonisüsteem saab suurema hulga RAM-iga tõhusamalt hakkama kui 32-bitine. Kuid kõik programmid ei ühildu 64-bitise versiooniga. Kui olete seni töötanud 32-bitise Windowsiga ja soovite olla kindel, et kõik teie vanad programmid töötavad pärast uuesti installimist jälle normaalselt, siis valige uuesti 32-bitine. Kui soovite teada saada, millist Windowsi versiooni te kasutate, avage File Explorer (või kasutage klahvikombinatsiooni Windowsi klahv + E). Paremklõpsake vasakul ribal See arvuti ja vali Atribuudid. Windows 8.1-s saate lugeda Süsteemi tüüp millist opsüsteemi versiooni arvuti kasutab.

Vihje 03: Windows 10 meedia
Windows 10 abil on Microsoft laiendanud installimisvõimaluste arvu. Võite muu hulgas lasta õigete installifailidega teha käivitatava USB-mälupulga. Kuid saate ka eraldi iso alla laadida või Windows 10 kohe installida ilma pulga või eraldi iso. Viimane võimalus on kasulik, kui soovite Windows 10 uuesti installida arvutisse, millega praegu töötate, või kui soovite sama arvutit (lõpuks ...) uuendada Windows 7-st või 8-st Windows 10-ks.
Kõigil juhtudel on aga vältimatu tööriist nn Installatsioonikandja loomise tööriist (tuntud ka kui meediumiloome tööriist). Niisiis: minge siia ja klõpsake nuppu Laadige utiliit kohe alla. Installige tööriist ja öelge meile siis, mida soovite teha. Kui soovite oma praeguses arvutis alustada, valige Uuendage seda arvutit kohe ja klõpsake nuppu Järgmine. Vahetult enne Windows 10 tegelikku installimist kuvatakse teile valik, kas ja milliseid olemasolevaid faile soovite säilitada.

Nõuanne 04: kleepige või vabastage ISO
Kui soovite käivitatava USB-mälupulga valmistamiseks kasutada meediumiloome tööriista või laadida alla eraldi ISO, käivitage tööriist ja valige aadressil Mida sa teha tahad ees Looge teise arvuti jaoks installikandja. kliki Järgmine ja valige kumb Keel, Versioon ja Arhitektuur mida soovite kasutada. Kinnitage, klõpsates nuppu Järgmine. Lõpuks küsib programm, mida soovite: täielik installipakett USB-mälupulgale või laadige alla eraldi iso-fail (mille saate vajadusel DVD-le kirjutada).
Kas valite USB-mälupulk, veenduge, et teil oleks USB-mälupulk, millel on vähemalt 8 GB salvestusruumi. Kõik pulgal olevad failid kirjutatakse üle, seega veenduge, et teil oleks vajadusel varukoopia. Kui olete pulga sisestanud ja utiliit seda ei näe, klõpsake nuppu Värskendage jaamade loendit.
Kas olete valinud iso fail, siis märkige järgmises aknas faili salvestamise koht ja klõpsake nuppu Järgmine.
 Windows 10-s saate ISO-faili käivitada otse kõvakettalt
Windows 10-s saate ISO-faili käivitada otse kõvakettalt Vihje 05: Windowsi ja Office'i iso Downloader
Õigete ISO-failide kiireks saamiseks võite kasutada ka Windowsi ja Office Iso Downloaderit. Selle tasuta programmi töötas välja innukas programmeerija ja see laadib Microsofti alla ametlikud failid. Selle eeliseks on see, et see võimaldab teil installifaile hankida mitte ainult Windowsi, vaid ka Office'i kaudu. Minge siia, hankige uusim versioon ja installige see. Programmiaken koosneb kahest osast. Parempoolsest ülaosast leiate erinevaid vahelehti. Klõpsake vahekaarti Windows. Kuvatakse ülevaade Windowsi versioonidest. Klõpsake kategoorial, et kuvada saadaolevad allalaaditavad failid akna vasakus servas. Kahjuks pole enesestmõistetav, et allalaadimine on alati saadaval. Mõnel installifailil on allalaadimispiirang, mille ületamist programmi loojatel pole mingit mõju. Kui faili pole saadaval, näidatakse seda programmis. Ärge andke liiga vara alla, kui allalaaditav fail pole saadaval, kuid proovige ka alternatiivseid asukohti.

Vihje 06: laadige alla Office
Kui otsite Office'i faile, klõpsake Windowsi ja Office Iso allalaadija vahekaarti Kontor. Kuvatakse ülevaade Office'i failidest, näiteks Kontor 2016 ja Kontor 2019. Selle jaotise kaudu on saadaval ka Maci Office'i versioonid. Mõni allalaaditav fail avab brauseriaknas veebilehe ja laadib kohe installifaili alla. Teise võimalusena võite kopeerida allalaadimislingi, et saaksite seda hiljem kasutada. Seejärel klõpsake nuppu Kopeeri link (32-bitine) või Kopeeri link (64-bitine). Kui lehel on loetletud ka muid allalaadimisallikaid, klõpsake nuppu Kopeeri link (muu).

Isoga töötamine
Windows 10-s saate iso-faili otse Exploreri kaudu avada. See on kasulik, kui soovite näiteks Windows 10 installimist alustada otse kõvakettalt. Topeltklõpsake isofaili, seejärel topeltklõpsake Setup.exe ja hetk hiljem algab Windowsi installimine. Samuti saate iso-faili arvutiga "linkida". Failile määratakse draivitäht ja pääsete failile juurde nagu see oleks eraldi andmekandja (näiteks USB-mälupulk või väline draiv). Paremklõpsake iso-failil ja valige Linkimiseks. Windows määrab sellele draivitähe ja esitab iso-faili Exploreris DVD-draivina. Selle faili sisu avamiseks File Exploreris klõpsake DVD-draivil. Draivi eemaldamiseks paremklõpsake sellel ja valige Välja visata. Lõpuks saate ikkagi ISO-faili kopeerida DVD-le ja muuta selle käivitatavaks DVD-ks. Selleks paremklõpsake iso-failil ja valige Kirjutage ketta pildifail. Avaneb uus aken. Valige põleti aadressil CD / DVD kirjutaja ja vajadusel märkige linnuke Kontrollige ketast pärast põletamist Peal. Kinnitage ühe nupuvajutusega Põletada.

Ainult usaldusväärsed allikad
Laadige Windowsi installifailid alati alla usaldusväärsetest allikatest. Nii võite olla kindel, et tarkvara pole muudetud ja et teil pole selles piirkonnas mingit riski.
Teatud vaevaga saate alla laadida ka Office'i installifaileVihje 07: võtme leidmine
Mitte nii kaua aega tagasi oli iga arvuti varustatud Windowsi litsentsiteavet sisaldava kleebisega või teil oli pakett või käsiraamat, kust leiate tarkvara võtme. See pole enam enesestmõistetav. Kui vajate ülevaadet programmivõtmetest, võite helistada mõnele välisele abile. Kasutame maagilist želeeubade võtmeotsi, mille uusima versiooni leiate siit. See otsib arvutis olevaid võtmeid, sealhulgas Windowsi ja Office'i. Programmi avamisel kontrollitakse arvutis automaatselt saadaolevaid võtmeid. Klõpsake programmi nimel, et vaadata selle litsentsiteavet. Need on näidatud akna paremal küljel. Seejärel saate salvestada litsentsiteabe. See puudutab eeskirjadele lisatud teavet Toote ID ja CD võti. Neid võtmeid on kasulik säilitada ühes dokumendis, näiteks Wordi dokumendis. Saate neid ka paroolihalduris säilitada, et need oleksid tulevikus optimaalselt kaitstud ja kiiresti käeulatuses.

Käsuviiba kaudu
Kui soovite leida ainult Windowsi tootenumbri ja kasutate traditsioonilist litsentsi (tootenumbri kujul, seega mitte Microsofti kontoga lingitud digitaalset litsentsi), saate algse tootevõtme hankida ka Käsurida. Avage menüü Start ja tippige Käsurida. Paremklõpsake nuppu Käsurida ja vali Käivita administraatorina. Sisestage kohe wmic path TarkvaraLicensingService saab OA3xOriginalProductKey. Vajutage Sisenema. Windows näitab tootenumbrit. Märkus. See meetod ei tööta kõigis arvutites ja sõltub Windowsi litsentsi tüübist. Kui litsentsivõtit ei kuvata, ei tööta meetod mõjutatud arvutis. Seejärel kasutage andmete hankimiseks välist programmi (näiteks mujal käsitletud maagilise želee oa võtmeotsijat).

Vihje 08: Looge käivitatav USB-mälupulk
Kui teil on iso-fail ja soovite selle muuta käivitatavaks USB-mälupulgaks, võite kasutada Rufust. Programmi uusima versiooni leiate siit. Valige Rufuse aknas aadress Seade USB-mälupulga jaoks, mida soovite kasutada. Valige aadressil Alustava ettevõtte valik ees Plaat või ISO-pilt (valige) ja seejärel klõpsake nuppu Valimine. Sirvige iso-faili, näiteks Windows 10 iso Pildi valik kas valite Windowsi standardinstall. Seaded aadressil Jaotise paigutus ja Sihtsüsteem te ei pea seda kohandama ja Rufus on selle juba valinud. Sisestage kirjeldav nimi aadressile Köitesilt (näiteks Windows10). Seaded aadressil Failisüsteem ja Klastri suurus sa ei pea kohanema. Samuti Täpsemad vormindamisvalikud ei kehti praegu. Lõpuks klõpsake nuppu Alustades käivitatava USB-mälupulga loomiseks.
 Rufusega loote olemasoleva ISO-faili põhjal käivitatava USB-mälupulga
Rufusega loote olemasoleva ISO-faili põhjal käivitatava USB-mälupulga Vihje 09: OEM-versioonid
Tavaliselt tarnitakse arvuti Windowsiga tehases. Selliseid Windowsi versioone nimetatakse OEM-ks (lühend lühendist Original Equipment Manufacturer). Tootja ostis need Windowsi litsentsid Microsofti poolt soodushindadega. Peamine erinevus Windowsi "jaemüügi" versiooniga on see, et probleemide ja kasutamise tugi ei seisne mitte Microsoftis, vaid arvuti tootjas. Sageli on need OEM-installid varustatud ka täiendavate programmide ja draiveritega, mis on spetsiaalselt vastavad tootja riistvarale. Kui otsite spetsiaalselt oma arvuti jaoks mõeldud installikandjat, külastage tootja veebisaiti. Siit leiate sageli allalaadimiseks saadaval olevad uusimad versioonid ja originaalkandjad. Tootjad pakuvad sageli ka oma viisardit, millega saate arvuti taastepartitsiooni põhjal ise Windowsi jaoks uue installikandja luua. Näiteks vabastab Dell OS-i taastetööriista, mis võimaldab teil Windowsi abil luua käivitatava USB-mälupulga.
 Samuti võite sageli installikandjaid leida arvutitootja veebisaidilt
Samuti võite sageli installikandjaid leida arvutitootja veebisaidilt Vihje 10: Taas ruumi
Windows salvestab Windowsi installifailid. See võtab tarbetut ruumi, eriti kui teil on installikandja. Aeg harja kõvakettalt kätte saada. Avage menüü Start ja tippige Ketta puhastamine. Valige kõvaketas, millel Windows töötab, ja klõpsake nuppu Okei. Pärast esimest kontrollimist klõpsake nuppu Süsteemifailid korista ja vajuta uuesti Okei. Nüüd toimub ulatuslikum kontroll. Otsige tulemuste loendist Puhastage Windows Update. Märkige linnuke, et veenduda, et kõik Windows Update'i kaudu värskenduste koopiad on korralikult puhastatud. See hõlmab sageli mitu gigabaiti andmeid. Seejärel leidke Windowsi täiendamise logifailid. Ka see osa võtab kiiresti palju ruumi. Pange ka linnuke Eelmised Windowsi installid tagastada umbes 2–3 GB ruumi. Lõpuks tehke linnuke Ajutised Windowsi installifailid Peal. Kinnitage Okei. Failid puhastatakse.