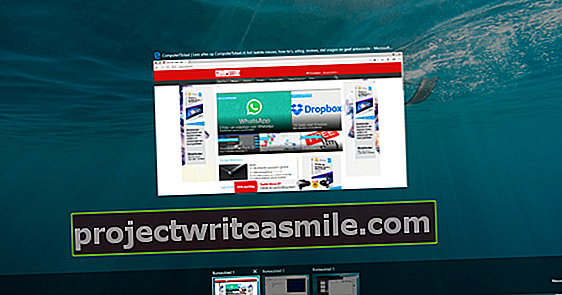Sülearvutist või töölaualt ühiskasutatavale USB-printerile või võrguprinterile printimine on üliturvaline. See on veidi erinev, kui soovite seda teha nutitelefonist või tahvelarvutist või kui olete teel, kuid soovite midagi oma koduprinterile saata. Õnneks on võimalik printida juhtmevabalt ja mobiilselt, näitame teile, kuidas saate ka sellega hakkama saada.
1 Prinditeenus
Vahetult enne: eeldame, et soovite Android-seadmega dokumendi printida oma võrgus. Selleks saate kasutada standardset printimisteenust. Selle leiate (operatsioonisüsteemis Android 8.x) kaudu Seaded / ühendatud seadmed / prindi. Tavaliselt leiate ka siit Pilvprinter (vt ka 6. sammu). Veenduge, et Standardne printimisteenus on sisse lülitatud ja saadaval on printer, kuhu pääseb WiFi kaudu. Erinevatel rakendustel on võimalus Prindi seejärel valige oma printer ja määrake soovitud printimisvalikud. Seejärel saate dokumendi printida printeriikooni kaudu.
2 pistikprogrammi ja rakendust
Kuid seda saab teha ka teisiti: enamik printeritootjaid pakub Play poe kaudu tasuta pistikprogrammi. Pärast ühilduva pistikprogrammi installimist lubage see rakenduse kaudu Seaded / ühendatud seadmed / printimine. Aku tarbimise huvides peaksite aktiveerima ainult need trükiteenused, mida tegelikult kasutate. Teine võimalus on tõelise prindirakenduse installimine, näiteks Brother iPrint & Scan või Epson iPrint, millega saate printida oma võrgus olevaid dokumente, fotosid, veebilehti ja e-kirju.

Wifi printer
Enamikus kaasaegsetes printerites on pardal ka WiFi. Teil pole vaja teha palju muud kui WiFi-nupu vajutamine ja traadita võrgu valimine. Kuid kui olete oma võrgu turvanud (muidugi!), Peate kõigepealt sisestama parooli. Sageli on printeri konfigureerimiseks lihtsam ühendada oma arvuti arvutiga Etherneti kaabli abil ja sobitada oma brauser printeri IP-aadressiga. Kui te ei tea IP-aadressi, kasutage sellist tööriista nagu Andry IP-skanner.

3 AirPrint
Sisseehitatud printimistehnoloogiaga AirPrint iOS-i kaudu. Tavaliselt piisab, kui vajutate nuppu Jaga, valige oma võrgus printer ja Prindi klõpsates. Kuid mitte ainult rakendused, vaid ka teie printer peab saama AirPrinti kasutada. Siit leiate ülevaate AirPrinti ühilduvatest printeritest. Aga mis siis, kui teie printer ei toeta? MacOS-i juhised leiate siit.
IOS-i puhul saate printeri USB-ühenduse kaudu arvutiga ühendada ja kasutada O'Printi (Windows) või HandyPrinti (macOS), et petta iOS-i seade uskuma, et jagatud printer ühildub AirPrinti. Või otsite varjupaika patenteeritud printimisrakendustes.

Ei
Kui teil on NAS, võite ka sellisel viisil lisada AirPrinti toe. Võtame näiteks Synology NASi koos võrguprinteriga. Ava see Kontrollpaneel oma nas ja vali Välised seadmed / printer. kliki Lisage võrguprinter ja sisestage printeri IP-aadress. Pange sellele nimi, valige LPR protokollina ja nimetage ka järjekord. Vajutage Järgmine, asetage märkeruut kõrval Luba Apple traadita printimine - pange tähele, et olete ka siin Luba Google'i pilvprintimine (vt 4. ja järgnevat sammu) - ja tuvastage printeri õige mark ja mudel. Kinnitage Taotlema.

4 Registreerimine
Kuidas aga liikvel olles printida? Selle jaoks on kasulik teenus Google'i pilvprintimine. Siit saate teada, kui ühilduv on teie printer. Kui teie printerit pole siin loetletud, käivitage Chrome ja tippige kroom: // seadmed. Klõpsake aadressil Klassikalised printerid peal Lisage printerid, valige oma printer ja kinnitage Lisa printer (id). Kas teie printer on loendis, kuid mainimata (v2), seejärel järgige printeri tootja juhiseid, tavaliselt veebiliidese kaudu. See ütleb (v2) printeri juures, seejärel käivitage Chrome ja puudutage kroom: // seadmed aastal. Printeri leiate aadressilt Uued seadmedkus sa oled Halda ja edasi Registreeri klikke.
5 Test

Siin, kell Printerid, saate teada, kas registreerimine on edukas. Nüüd tekkiv küsimus: kuidas sellisele Google'i pilvprintimisele printida? Testige seda arvutist. Käivitage Chrome, surfake mis tahes veebisaidile ja vajutage klahvikombinatsiooni Ctrl + P. Klõpsake paneelil Print (Prindi) Muutma ja valige soovitud printer (vajadusel vajutage esmalt Kuva kõik). Kinnitage Prindi. Kas teil õnnestus? Nüüd saate seda teha mis tahes Interneti-arvutist, näiteks Chrome'ist ja erinevatest Chrome'i mobiilirakendustest. Ainus tingimus on, et olete sisse logitud sama Google ID-ga.
6 Pilvprinter: Android
Sobiva rakenduse abil saate printida ka mobiilseadmest Google'i pilvprintimiseks. Androidi jaoks leiate siit (tagasihoidliku) loendi. Lisaks PrinterShare Mobile Print ja Fiabee rakendustele leiate siit ka Google'i pilvprintimise - muide on sellest ajast saanud Androidi süsteemirakendus. Nagu juhistes 1 ja 2 kirjeldatud, peate selle printimisteenuse ka aktiveerima Seaded / ühendatud seadmed / prindi. Siin saate kasutada kolme punkti ja suvanditega nuppu Seadete / printerite haldamine Samuti kontrollige, milliste printerite kaudu saaksite rohkem printida.
7 Pilvprint: iOS
IOS-ile pole ametlikku Google'i pilvprintimise rakendust saadaval. See funktsioon on siiski sisse ehitatud mõnes Google'i rakenduses (vt ka 5. sammu). Muude rakenduste jaoks võite minna App Store'i lehele PrintCentral (Pro) (iPhone ja iPad). See on võimalik ka tasuta, teenusega CloudPrint (ameu8). Kõigepealt logige Google'i sisse ja seejärel käivitage rakendus. Puudutage plussnuppu, et lisada prinditöö ja tõmmata läbi Vali fail fail või lisage Lõikepuhvri sisu printimine lõikepuhvri sisu. Kui olete oma Google'i pilvprintimise määranud, saate printida. Kuid see rakendus ei tööta alati laitmatult.

8 Juhtimismoodul
Prinditööde haldamiseks Google'i pilvprintimisel sirvige siin. Klõpsake seda Printerid ja valige printer. Nüüd saate Taotle üksikasju, Kuva prinditööd, printer uuesti eemalda, ja nii edasi. Valiku kaudu Jaga võite lasta ka teistel teie printerile midagi printida. Läbi Muutma siis sobi sulle Eraviisiliselt sisse Igaüks, kellel on link, pääsete printerile juurde. Seejärel saate määrata ka mitu lehte päevas printida. Selle piiramiseks teatud kasutajatega sisestage nimed või e-posti aadressid Kutsu inimesi, pärast mida läbite Trükiõigused annab administraatori õigused.