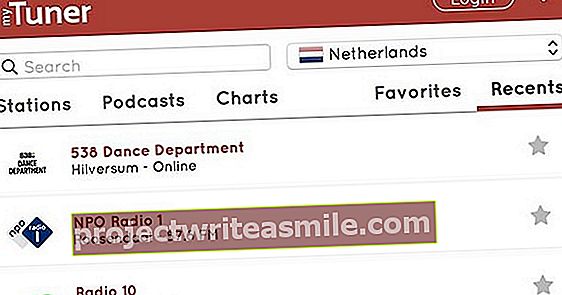Võimalik, et teie vana lauaarvuti tolmub pööningul. Patt! Sest sellega saab ikka toredaid asju teha. Selles artiklis tutvustame teile kolmteist erinevat ideed.
Vihje 01: energiatarve
Enne kui vana arvuti kapist välja võtate ja seda mingil viisil uuesti kasulikuks peate kasutama, peaksite olema teadlik, et selline seade tarbib voolu. Harva isegi rohkem energiat kui kaasaegne masin oma energiasäästlike (r) komponentidega. Seetõttu peate ise otsustama, kas korduskasutamisest saadav kasu kaalub üles selle täiendava energiatarbimise kulud. Loe ka: 12 korda uus elu oma vanale tahvelarvutile.
Sageli soovitatakse suurepärase võimalusena näiteks vana arvuti juurutamist NAS-i (koos sellise tasuta tarkvaraga nagu FreeNAS). See võib olla tõsi, kuid ärge unustage, et "tõeline" NAS oma keeruka energiaprofiiliga on energiasäästlik. Kui meie artikli ideed ei veena teid, võite alati kaaluda arvuti annetamist tuttavale või kohalikule koolile. Saate seda müüa ka veebioksjonil või vähemalt võimalikult palju osi taaskasutada.

Vihje 01 „Päris” NAS kasutab palju vähem energiat kui vana arvuti.
Hajutatud arvutus
Vihje 02: arvutage
Teaduslikud uuringud nõuavad sageli väga keerukaid arvutusi ja seetõttu tohutut arvutusvõimsust. Mitte iga asutus ega ülikool ei saa selleks superarvutit endale lubada. Hajutatud arvutus on palju odavam alternatiiv ja saate selles aidata oma vana arvutiga! Hajutatud arvutustega on lühidalt öeldes arvutused jaotatud tuhandetele vähem võimsatele arvutitele.
Kõik arvutused naasevad siis kenasti asutuse arvutikeskusesse. Selle DC vormi üks populaarsemaid platvorme on BOINC (Berkeley Open Infrastructure for Network Computing). Selleks vajaliku tarkvara (erinevate operatsioonisüsteemide jaoks) leiate siit. Klõpsake seda Laadige alla / laadige alla BOINC.

Vihje 02 Kes teab, võib-olla lisatakse teie nimi BOINCi 100 kõige aktiivsema osaleja nimekirja!
Vihje 03: BOINCi projekti valik
Näitame teile, kuidas BOINC-i Windowsi arvutisse installida ja kasutada. Installimine võtab ainult paar hiireklõpsu: kolm korda Järgmine, üks kord Installige ja Lõpetama. Peate oma arvuti taaskäivitama. Tavaliselt kuvatakse BOINC-i haldusmoodul pärast taaskäivitamist. Kui see nii ei ole, saate selle siiski kaudu käivitada Kõikprogrammid / BOINC / BOINC Manager. Igal juhul valige selles etapis Projektlisama. BOINC annab teile nüüd valida neljakümne erineva projekti vahel.
Samuti on võimalik arvuti arvutusvõimsust jaotada mitme projekti jaoks korraga. Igal projektil on nii kokkuvõtlik kirjeldus kui ka link saidile, kust saate lisateavet. Valige oma valitud projekt, lahkuge Ei, uus kasutaja ja täitke nõutud teave. Vajutage Järgmine ja edasi Täielik. Nüüd jõuate projekti saidile, kuhu sisestate soovi korral lisateavet.

Vihje 03 Valige üks või mitu teie valitud projekti, millele soovite pühenduda.
Vihje 04: projektijuhtimine
BOINC-i halduri juurde naastes märkate, et teie projekt on nüüd lisatud ja 'tööd laaditakse alla' - see protsess võib võtta aega. Nupu abil saate tegevuse igal ajal ajutiselt peatada Vahele segama ja taaskäivitage Jätkamiseks. Samuti saate projekti jäädavalt kustutada: valige Projektikohased juhised ja vajutage eemalda. Üksikasjaliku teabe käimasoleva projekti kohta leiate menüüst Kuva / Täpsem.
Liidese tundmaõppimiseks soovitame siin avada kõik vahelehed. Ctrl + Shift + V abil saate naasta BOINC Manageri lihtsasse vaatesse. BOINCi puhul on mugav asi see, et saate määrata, kui rasket protsessorit saab laadida. Täpsemas vaates avage menüü Projekti juht ja vali Töötlemineeelistused. Siin saate täpselt määratleda, millal projekt võib olla aktiivne ja kui intensiivselt seda saab teha.

Nõuanne 04 Projekti esimene etapp: arvutuste allalaadimine.
Linux lastele
Vihje 05: Laste distrod
Erineva opsüsteemiga saate suhteliselt ohutult katsetada mitmel viisil. OS-i saate käivitada virtuaalses masinas, näiteks tasuta programmi VirtualBox abil. Võite seadistada ka dualboot-järgu või proovida seda sellise tööriistaga nagu Wubi (mis installib Ubuntu nagu Windowsi rakendus). Nendel kolmel juhul installite operatsioonisüsteemi, mida soovite proovida, oma lemmikarvutisse. Teie vana arvuti pakub siin ka väljapääsu, sest selle abil saate alternatiivi testida. Siit läheme lapsesõbraliku operatsioonisüsteemi juurde.
On mitmeid Linuxi jaotusi, mis on suunatud just noorele sihtrühmale. Näiteks Qimo ja LinuxKidX sobivad juba alates 3. eluaastast lastele, samas kui Sugar, Ubermix ja eriti Edubuntu on suunatud veidi vanematele lastele. Näitame teile, kuidas populaarset Qimo-d installida ja kasutada, eriti kuna Qimo sobib ideaalselt ka koduarvuti jaoks (ja on vähem keskendunud klassiruumis kasutamiseks).

Vihje 05 Lapsi on suunatud mitmetele Linuxi distributsioonidele.
Vihje 06: Qimo installimine
Põhimõtteliselt, nagu enamik teisi Linuxi distrosid, saate Qimo käivitada otse CD-lt või USB-mälupulgalt. Operatsioonisüsteem töötab aga kiiremini ja hõlpsamalt (näiteks täiendavate rakenduste installimisel), kui installite selle kõvakettale. Qimo kodulehekülg on www.qimo4kids.com, kust leiate erinevaid allalaadimisvõimalusi. Peegel töötas meie testi ajal hästi. Levitamise allalaadimiseks võite kasutada ka bittorrenti võrku. Põletate allalaaditud ISO-faili otse CD-le, näiteks tasuta CDBurnerXP abil. Seejärel käivitage arvuti sellelt CD-lt. Määrake soovitud keel (Hollandi) ja valige Installige Qimo. Määrake soovitud valikud (Keel, Riik, Klaviatuuri paigutus), laske Qimol tühjendada ja kasutage kogu ketast ning valige sisselogimisnimi. Koos paigaldama alustage installimist.

Nõuanne 06 Qimo installimine võtab vaevalt kümme minutit.
Vihje 07: Qimo efekt
Umbes kümme minutit hiljem on installimine lõppenud ja saate arvuti taaskäivitada. Kui kõik läheb hästi, ilmub Qimo graafiline liides veidi hiljem. Saate ekraani allservas olevate silmatorkavate nuppude abil kohe käivitada seitse rakendust. Muud rakendused leiate vasakus ülanurgas asuva menüünupu kaudu. Eriti variandid Hariv ja Mängud on spetsiaalselt suunatud lastele. Tõsi, mitmed taotlused on suunatud inglise keelt kõnelevatele lastele, kuid on ka programme, mis ei nõua mingit keeleoskust. Muidugi saate lisada ka muid rakendusi. Seda saab teha (näiteks) kaudu Menüü / süsteem / Ubuntu tarkvarakeskus / tarkvara hankimine, kus valite seejärel soovitud teema (näiteks Heli javideo, Hariv, Graafiline, Mängud), valige rakendus ja vajutage nuppu paigaldama pressid.

Vihje 07 Täiendavate rakenduste installimine pole keeruline.
Anonüümsed (e) kasutavad Internetti
Vihje 08: sabade põhimõtted
Kui kasutate Interneti-ühendust oma tuttavas Windowsi keskkonnas, pole see kunagi ilma riskita. Te ei tea sajaprotsendilise kindlusega, et ükski pahavara pole aktiivne ja teie brauser jätab ka igasuguseid jälgi, sealhulgas teie IP-aadressi. Anonüümseks muutva Tori võrku kasutav Tails (The Amnesic Incognito Live System) vähendab need riskid peaaegu nullini.
Laadige alla ISO-fail ja kirjutage see DVD-le, mille abil saate oma vana arvuti käivitada. Pidage meeles, et Tails on tõeline "live" süsteem, mis tähendab, et käivitate selle täielikult DVD-lt. Põhimõtteliselt võiksite seda teha oma arvutist, kuid alati on kindlam kasutada selleks muidu kasutamata arvutit või vähemalt arvutit, kus pole olulisi andmeid.

Nõuanne 08 Sabad: ehitatud Debianile, tuginedes Torile.