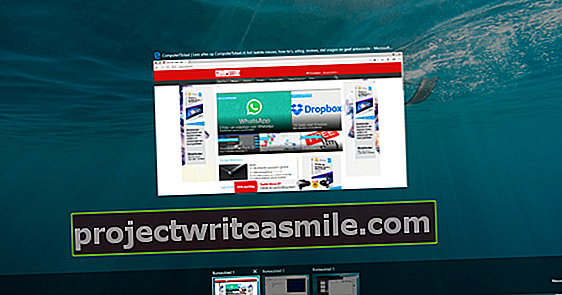Jääb häbiks, et Microsoft on Movie Makeri projekti lõpetanud. Õnneks on tasuta alternatiive. Mõelge näiteks Lightworksile, Hitfilm Expressile või Shotcutile. Kuid neil on sageli järsk õppimiskõver. MiniTool MovieMaker võimaldab teil videot väga lihtsalt redigeerida. Toome selles artiklis esile võimalused.
Esiteks laadime alla ja installime MiniTool MovieMakeri. Soovitame seda kõigepealt Kohandatud paigaldamine klõpsamine ja tühjendamine Nõustuge osalema kliendikogemuse parandamise programmis. See hoiab ära küsitava väljuva liikluse.
Esialgu pole keelega palju sebida: inglise keel saab. Pärast installitee määramist klõpsake nuppu Install. Vajalikud andmed laaditakse alla ja siis on programm teie jaoks valmis.
Kui käivitate MiniTool MovieMakeri, kuvatakse aken, millel on Filmi mallid. Kahjuks pole nende mallide arv ja kvaliteet kuigi palju. Lisaks ei näi meie testid näitavat, et import kulgeks sel viisil väga stabiilselt.

Nüüd jõuate videotöötlusse. Vasakust ülanurgast leiate meediaakna, mis näitab, mitu videot, muusikafaili ja pilti on teie projekti jaoks juba valmis. Keskel näete meediumifailide eelvaadet. Hoidke hiirt sellise näite kohal, et seda veidi suuremaks vaadata või pisipildis (heli ja video) esitada. Parempoolsest servast leiate meediumite taasesitusakna, mille olete paigutanud ajaskaalale alt.
Ilma meediumifailideta pole palju teha. Seetõttu klõpsake nuppu Impordi meediumifailid, mis impordib kõik soovitud failid. Muide, meediumitüüpide pärast ei pea te liiga palju muretsema. MiniTool MovieMaker saab hakkama üheteistkümne video- ja kuue fotoformaadiga.
Imporditud andmekandja paigutatakse kohe meediumiakna vastavasse ossa. Kohe saate kingituseks üheksa muusikafaili. Loomulikult on võimalik ka oma muusika importimine.
Kas soovite mitte ainult videoid redigeerida, vaid mõnikord ka fotosid? Seejärel vaadake meie fototöötluskursust.
Töö ajaskaalaga
Imporditud meediumite kasutamiseks peate need ajajoonele jõudma. Seda saate teha, lohistades lihtsalt faili ajaskaalale. Võite ka klõpsata plussmärgil, mis ilmub, kui viite hiire eelvaate kohale.
MiniTool MovieMaker paigutab pildid ja videod automaatselt keskmisele rajale. Muusikafailid jõuavad alumisele palale. Järjestust saate alati muuta, lohistades heli-, video- või fotolõigu teise asukohta.
Tulemust saate vahepeal vaadata videoekraani vasakus alanurgas asuva esitusnupu kaudu. Lohistage vaate all sinist nuppu, et kiiresti oma video muusse punkti minna. Märkate, et samal ajal liigub sinine vertikaalne joon mööda ajaskaala. Seda rida lohistades saate reguleerida ka taasesituspunkti ennast.
Kas tegite vea? Ärge paanitsege: ajaskaala leiate vasakust ülanurgast Võta tagasi, järgmine Tee uuesti. Klipi saate kustutada lihtsalt nupu Kustuta või prügikastiikooni kaudu.

Kas soovite sisestada ülemineku või eemaldada videoklipi videoklipist? Selleks liigutage vertikaalne joon alguspunkti kohale, kus soovite video või võib-olla foto jagada. Seejärel klõpsake kääride ikoonil: video jagatakse kohe.
Soovi korral korrake seda klipi lõpp-punkti jaoks. Siis saate fragmendi hõlpsalt eemaldada või teisaldada. Pidage meeles, et lisatud helifail jagatakse automaatselt. See iseenesest pole probleem, sest jagatud muusika lihtsalt mängib edasi.
Redigeerige videot ja lisage efekte
MiniTool MovieMaker sisaldab ka mõnda kasulikku tööriista. Paremklõpsake fotol või videoklipil ja valige Muuda. Videokuvast paremale ilmuvad mõned liugurid, millega saate nuppu kiiresti liigutada Kontrast, küllastus või Heledus klipi.
Kena on ka variant 3D LUT. See tähistab 3D-otsingu tabelit. Selle suvandiga saate valida umbes 23 värviefekti vahel. Suur osa sellest on inspireeritud populaarsest filmist või sarjast, nagu Batman ja Troonide mäng. Ülaosast leiate nupud filmi 90 kraadi pööramiseks või vertikaalselt või horisontaalselt ümberpööramiseks.
Ärge kartke katsetada: Lähtesta pöördute kiiresti tagasi algsete väärtuste juurde. Muudatuste rakendamiseks kinnitage nupuga OK. Redigeerimise funktsiooni leiate ka heliklippidega. Siin piirduvad mõjud Hääbuvad, kustuvad ja selle kohandamine Köide.

Menüüst leiate veelgi rohkem pildiefekte Mõju. Meediumiaken teeb siis ruumi 24 efektile, mis on jagatud kolme ossa: Kunstiline, tavaline ja MotionBlur. Pisipiltide eelvaated annavad teile efekti kohta hea ülevaate.
Täpselt nagu foto või videoklipi puhul, tuleb vaid klõpsata plussmärginuppu või lohistada efekt ajaskaalal soovitud klipini. Efekti tagasivõtmiseks on mitu võimalust: valite efekti Puudub, kasutage klõpsates käsku Võta tagasi või paremklõpsake efektide ikooni ja valige Kustuta.
Lisage üleminekud ja tekstid
Juhuslik üleminek kahe foto- või videoklipi vahel võib olla lõbus. MiniTool MovieMakeril on selleks kena arsenal. Niipea kui sina Üleminek valib vähemalt 98, kusjuures alamkategooriad on sarnased Advance, diagonaalid ja Pühi. Ülemineku nägemiseks peate hõljutama hiirt sellise pisipildi kohal. Kas sulle meeldiks see? Seejärel lohistage see lihtsalt ajaskaalale kahe soovitud klipi vahel.
Sellise ülemineku saate kontekstimenüüst eemaldada või selle abil hoolikalt kohandada Muuda. Parempoolsest servast leiate Kestus (alates 0,25 kuni 2 sekundit). Mesilane Üleminekurežiim määrake, kas üleminek peaks ilmuma esimese klipi lõpus, teise alguses või mõlemal klipil.

Võite pakkuda videot koos tekstiga, näiteks fotode pealdiste jaoks (Tiitrid), pealkirjad (Tiitlid) või lõppkrediidid (Autorid). kliki Tekst ja lohistage sobiv tekstitüüp ülemisele palale. Valige lisatud üksus, et saaksite teksti otse videoekraanil redigeerida. Sellest paremal leiate nüüd kõikvõimalikke tüüpilisi vormindamisvalikuid, nagu joondus, vahed, suurus ja värv.
MiniTool MovieMaker pole fondide arvu poolest ökonoomne. Saate valida kõigi teie süsteemi juba installitud fontide seast. Videoekraanil saate teksti lihtsalt pöörata ja teisaldada. Koos Lähtesta lähtestate kõik teksti algväärtused. Võite hiirega lohistada ajaskaala tekstiplokki ja reguleerida kestust, lohistades ploki mõlemat külge.
Ekspordi see!
Enne eksportimise alustamist on mõistlik projekt kohapeal salvestada. Nii on mõistlik regulaarselt teha. Klõpsake paremas ülanurgas hamburgeri menüüd ja valige Fail, Salvesta projekt (as). Siit saate avada ka salvestatud projekti.
Kõik näeb hea välja? Seejärel klõpsake nuppu Eksport ja valige väljundseade: Arvuti või seade (mobiil). Määrake sobiv Vormindus aastal. Mesilane PC saate valida kaheteistkümne meediumivormingu vahel ja aadressil Seade saadaval on üheksa. kliki Seaded kuni Kvaliteet, kooder, eraldusvõime ja Biti kiirus seadistada. Valige väljunditee. Kinnitage Eksport ja oota kannatlikult. Eksportimine võtab umbes sama kaua aega kui video ise. Nautige siis oma videot täies mahus!