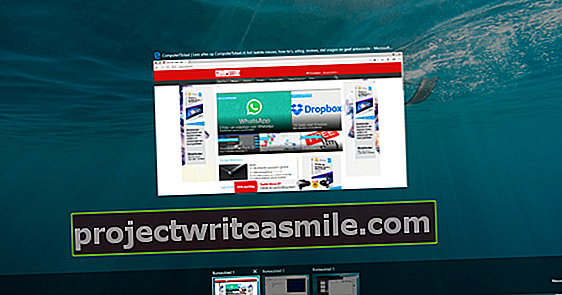Me ei pea teile ütlema, et saate dokumendis kiirete muudatuste tegemiseks Wordis otsida ja asendada. Kuid paljud inimesed ei tea, et funktsioon Leia ja asenda on palju põhjalikum, kui algselt arvati. Me võiksime sellega raamatu täita, kuid selle asemel toome teile kaks kasulike trikkide leidmise ja asendamise näidet.
Otsi vormingu järgi
Oletame, et teil on tekstitäis dokument, milles tuleb asendada mitu terminit. Mõisted tuleks asendada ainult punase esiletõstetud tekstiga, sest näiteks teine tekst vajab veel kontrollimist. Siis pole otsimine ja asendamine teile midagi, eks?
Jah. Võite Wordile öelda, et soovite otsida ainult punasega tähistatud tekstist. Klõpsake väljal Otsing (Wordi ülaosas) suurendusklaasi kõrval olevat allanoolt ja valige Täpsem otsing / vaheleht Asendada. Täitke kohe Otsing sisestage otsitav sõna või sõnad ja klõpsake allservas Otsing peal Vormindamine.

Vormindust otsides saate teksti hõlpsalt filtreerida.
Siin saate valida igasuguseid küljenduselemente. Me läheme värvi ja see asub allpool Fondi stiil. Valige värv, mille soovite fileerida, ja klõpsake nuppu Okei. Word otsib nüüd ainult teie määratud vormindamisstiiliga (antud juhul värviga) määratud sõnu. Vastupidi, see töötab ka väga käepäraselt, näidates väljale värvi Asendadaläbi, saate anda kogu dokumendis konkreetsele sõnale ühe hoobiga värvi. See säästab palju aega ja tööd.
Metamärgid
Otsingu ja asendamise abil on sõnade ja isegi lausete järgi otsimine väga lihtne, aga mis siis, kui soovite ühe hooga otsida mitmeid erineva sisuga lauseid? Oletame, et teil on tekst, mis sisaldab sageli fraase "Oleme esmaspäevast kolmapäevani suletud" ja fraasi "Oleme reedest pühapäevani suletud". Oletame, et see tingimus enam ei kehti ja ettevõte / pood või mis iganes te räägite, on nüüdsest alati avatud, nii et soovite need laused kustutada. Võite neid tükkhaaval otsida või esmalt ühe ja seejärel teise asendada ja asendada, kuid seda saab teha ka palju kiiremini.
Mine akna juurde Täpsem otsing (nagu varem kirjeldatud) / vahekaart Asendada. vajuta nuppu Veel all vasakul täiendavate valikute laiendamiseks (kui need pole juba laiendatud) Märkige linnuke Kasuta metamärke. Valdkonnas Otsing kirjutad Oleme alates * suletud. See, mida teete praegu, on öelda Wordile, et kõik algavad laused Me oleme pärit ja lõpeta Suletud kuuluda otsingu alla. Ärge nüüd midagi täitke Asendadaläbi ja klõpsake nuppu Asendage kõik, siis kõik valitud laused ei asendata millegagi ja olete kõik need laused tõhusalt eemaldanud.

Metamärgid aitavad teil leida väga konkreetse teksti.