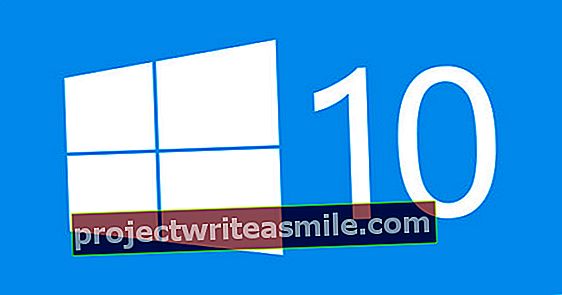Windows on suhteliselt raske opsüsteem, nii et teie arvuti või sülearvuti ei pruugi umbes kümnendi pärast enam sellega toime tulla. Sellise kerge operatsioonisüsteemiga nagu Chromium OS (CloudReady) või Linux Mint saate masinale teise elu anda. Eelkõige on Chromium OS kohandatud Google'i veebiteenuste kasutamiseks, samas kui Linux Mint pakub traditsioonilisemat operatsioonisüsteemi. Alustamiseks piisab mõistliku protsessori ja 2 GB rammiga masinast.
1 kroomi OS
Projekti Chromium ametlikul veebisaidil pole allalaadimislinke, seega oleme sunnitud installifaili üles võtma mujalt. On tõsi, et on mitmeid kolmandaid isikuid, kes pakuvad "kasutusvalmis" pilte, kuid nende installimine ja kasutamine osutub praktikas üsna suureks väljakutseks. Kui soovite seda proovida, leiate hiljutised installifailid veebis. Tea, millega sa tegeled, sest sellist kunstlikku versiooni on keeruline tööle panna. Selles töötoas valisime suurema kasutusmugavuse ja alustame CloudReady kasutamist. See tasuta operatsioonisüsteem põhineb Chromium OS-il.

2 USB-programm
Installite CloudReady kohe käivitatavalt USB-mälupulgalt. Selleks vajate vähemalt 8 GB mälumahuga koopiat. CloudReady tegijad pakuvad käivitatava USB-mälupulga loomiseks oma tööriista. Installite selle igasse Windowsi masinasse. Surfake aadressile Neverware.com ja kerige natuke allapoole. Seejärel klõpsate nupul Laadige alla usb-tegija, pärast mida käivitate exe-faili. Installimine pole vajalik, kuna peaaken ilmub ekraanile kohe.

3 Valmistage ette USB-mälupulk
Kõigepealt sisestage USB-mälupulk arvutisse. Läbi Järgmine saate valida 32- või 64-bitise versiooni vahel. Oluline on valida õige valik, seega kontrollige vajadusel selle masina arhitektuuri, millega soovite CloudReadyt kasutada. Kuna kavatseme opsüsteemi installida vanale süsteemile, valime selles töökojas 32-bitise. Klõpsake uuesti kaks korda Järgmine ja valige õige USB-andmekandja. Läbi Järgmine programm laadib pildi alla ja loob seejärel käivitatava USB-mälupulga. See võtab umbes kakskümmend minutit. Lõpuks sulgege Lõpetama.

4 Kohandage alglaadimismenüüd
Kui käivitatav USB-mälupulk on kasutamiseks valmis, eemaldage see mälukandja arvutist ohutult. Seejärel sisestage USB-mälupulk masinasse, kuhu soovite CloudReady installida. On oluline, et valiksite esimese käivituskettana välise andmekandja. Selle saate korraldada, muutes arvuti süsteemimenüüs (bios või uefi) nn alglaadimismenüüd. Süsteemimenüü avamiseks lülitage arvuti või sülearvuti sisse ja vajutage alglaadimise ajal konkreetset kiirklahvi, näiteks F2, F10 või Delete. Nüüd leidke käivitamise seaded ja valige esimeseks mäluseadmeks USB-mälupulk. Kuidas see täpselt töötab, on igas süsteemis erinev. Lõpuks taaskäivitage masin.

5 Käivitage CloudReady
Pärast umbes viie minuti ootamist ilmub tervitusaken. Vaikimisi on liides inglise keeles, kuid saate selle hõlpsalt hollandi keeleks muuta. Klõpsake vasakus alanurgas praegusel keelel Inglise (Ameerika Ühendriigid) ja vali Hollandi - hollandi / OK. Läbi Töötama jõuate võrguseadetesse. Kui olete masinasse võrgukaabli ühendanud, ei pea te midagi tegema. Kas kasutate WiFi-d? Seejärel klõpsake õiget võrgu nime ja sisestage vastav parool. Kinnitage Looge ühendus. kliki Järgmine ja märkige linnukesega, kas CloudReadyl on lubatud kasutajate andmeid koguda. Lõpuks klõpsake nuppu Pidev.

6 Logi sisse
Nagu mainitud, põhineb CloudReady Chromium OS-il. See tähendab, et igasugused Google'i teenused on selle operatsioonisüsteemiga põimitud. Seetõttu pole üllatav, et CloudReady küsib teie Google'i kasutajaandmeid. Kui te ei usalda seda täielikult, võite selle läbi teha Veel valikuid / Loo konto võib-olla luua selleks eraldi Google'i konto. Läbi Tehke ringkäik mõned selle operatsioonisüsteemi funktsioonid vaadatakse üle. Näiteks märkate, et saate rakendusi avada vasakus alanurgas asuva käivitaja abil.

7 Installige
Olete praegu CloudReady otsekeskkonnas. Operatsioonisüsteem pole seetõttu arvutisse veel installitud. Klõpsake paremas alanurgas oleval digitaalkellal, kuvatakse kompaktsete sätete menüü. Kui olete valinud Installige OS, kuvatakse ingliskeelne installiviisard. Pange tähele, et operatsioonisüsteem kirjutab kõik olemasolevad andmed sisemiselt kõvakettalt üle. Kinnitage Installige CloudReady / Kustutage kõvaketas ja installige CloudReady. Mõne aja pärast taaskäivitub süsteem. Nüüd saate CloudReadyga lõpuks alustada.

8 Linuxi piparmündi kaneel
Linux Mint on väärt Windowsi alternatiiv, selle olulise erinevusega, et see opsüsteem toimib tõrgeteta ka vanemates süsteemides. Erinevalt CloudReadyst saate hõlpsasti installida käepärase tarkvara. Linux Mintil on mitu versiooni. Näiteks tagab Mate stabiilse töökeskkonna, samas kui Xfce esitab riistvarale väga madalaid nõudmisi. Kõige täielikum ja ilusam väljaanne on Cinnamon ja seetõttu töötame selle versiooniga selles töötoas. Surfake saidile Linuxmint.com ja otsustage, kas soovite alla laadida Cinnamoni 32- või 64-bitise versiooni. Seejärel klõpsake hollandi allalaadimislingil ja salvestage iso-fail.

9 Etcher
Nagu CloudReady, installite ka Linux Mint buutivalt salvestuskandjalt. Saate äsja allalaaditud ISO-faili näiteks DVD-le kirjutada. Kuid kuna igal masinal pole enam CD / DVD-draivi, loome tasuta Etcheri programmi abil käivitatava USB-mälupulga. See tööriist on saadaval Windowsi, macOSi ja Linuxi jaoks. Sirvige saidil balena.io ja klõpsake installifaili allalaadimiseks rohelist allalaadimisnuppu. Kui olete installimise lõpetanud, kuvatakse tagasihoidlik dialoogiboks.

10 Buutitav USB-mälupulk
Ehkki Etcher on ingliskeelne, pole selle tööriista kasutamine õnneks eriti keeruline. Klõpsake sinist nuppu Valige pilt ja valige Linux Mint ISO fail. Seejärel kinnitage Avama. Kontrollige keskelt, kas valitud on õige USB-mälupulk. Läbi Muuda määrake vajadusel mõni muu USB-mäluseade. Lõpuks klõpsake nuppu Välk! käivitatava USB-mälupulga loomiseks. Selleks kulub tavaliselt mõni minut. Kui saate teate Välk on valmis võite Etcheri sulgeda. Sisestage USB-mälupulk süsteemi, kuhu soovite Linux Mint installida, ja käivitage masin USB-mälupulgalt. Vajadusel lugege juhiseid sammust 4 "Alglaadimismenüü reguleerimine".

11 Elukeskkond
Niipea, kui vana arvuti või sülearvuti ettevalmistatud USB-mälupulgalt käivitate, ilmub kiiresti Linux Mint Cinnamon live-keskkond. Käepärane, sest nii näete ilma täiendavate kohustusteta, kas see operatsioonisüsteem on teie jaoks midagi. Näiteks klõpsake vasakus alanurgas menüünuppu ja avastage, millised programmid on vaikimisi saadaval. Eluskeskkonna keel on tõepoolest inglise keel, kuid viimase installi käigus saate selle hõlpsasti hollandi keelde vahetada. Klõpsake otseteel Installige Linux Mint ja vali Hollandi. Läbi Edasi vajadusel muutke klaviatuuri paigutust. Traadita võrguühenduse kasutamisel sisestage järgmises etapis õige võrgu nimi ja parool. Klõpsake uuesti Jätka.

12 Paigaldamine
Linux Mint saab teatud riistvara draivereid iseseisvalt hankida. Kontrollige suvandit Installige videokaartide ja traadita võrkude, Flashi, MP3 ja muude multimeediumitüüpide jaoks kolmanda osapoole tarkvara ja klõpsake nuppu Edasi.
Linux Mint'i arvutisse installimiseks võite valida mitme võimaluse vahel. Valik Kustutage ketas ja installige Linux Mint on hea valik, kui soovite ainult arvutis Linux Mint käitada. Kui süsteemis on endiselt (vana) Windowsi versiooni, võite selle alternatiivina valida Installige Linux Mint koos Windowsiga Valimine. Nii luuakse nn dualboot süsteem. Tehke valik ja klõpsake nuppu Edasi. Seejärel määrake, millisele kettale kavatsete Linux Mint installida, ja kinnitage Installeeri nüüd.

13 Kasutajakonto
Installimise ajal soovib Linux Mint teada teie praegust asukohta. Holland on juba Hollandist pärit kasutajate jaoks sisestatud, kuid võite sisestada ka mõne muu linna. Seejärel küsitakse teilt konto teavet. Selle operatsioonisüsteemi jaoks on alati vaja kasutajakontot. Läbi Edasi sel põhjusel sisestage nimi, arvuti nimi ja kasutajanimi. Kasutajanime jaoks võite kasutada ainult väikseid tähemärke. Sisestage ka kaks korda parool ja otsustage, kas soovite tulevikus automaatselt sisse logida. Märkite valiku ilma kohustuseta Krüpteeri minu kodukataloog et teie failid oleksid eriti kaitstud. kliki Edasi ja oodake installiprotseduuri.

14 Käivitamine
Pärast installimist naasete automaatselt aktiivsesse keskkonda. kliki Taaskäivita kohe. Sisestage määratud parool ja vajutage sisestusklahvi. Seejärel võtab veidi aega, enne kui Hollandi tervitusaken ilmub. Läbi Esimesed sammud Siit saate teada, kuidas teha hetktõmmiseid (taastepunkte), draivereid installida ja Linux Mint värskendada. Lõpuks kasutate seda osa Programmi juhtimine huvitava tarkvara installimiseks.