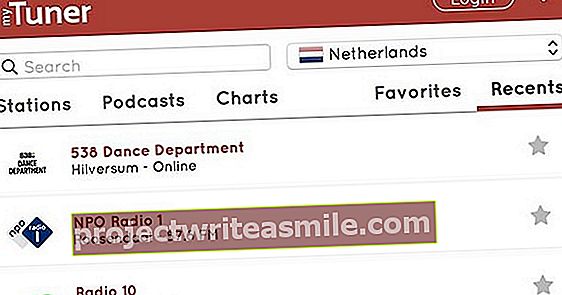Pildid muudavad esitluse alati võimsamaks, kuna need ütlevad sageli rohkem kui terved tekstitükid, kuid tavaliselt tuleb piltide suurust muuta. Muutke see enda jaoks lihtsaks, sest PowerPoint saab pildi suuruse automaatselt kuju järgi muuta. Ja saate mitme esitluspildi suurust koos reguleerida, nii et neil kõigil oleks selline suurus.
1. samm: sisukastid
Kui soovite publikus tekitada teatud emotsiooni, on kõige parem kasutada pilte, mis täidavad terve slaidi. Kui see puudutab selgitust või sisutuge, hõivavad need pildid ainult osa ekraanist. PowerPoint töötab koos sisukastidega, et muuta pildi automaatselt etteantud kõrguseks ja laiuseks. Looge vahelehe kaudu Sisesta a Uus slaid ja valige mall, mis sisaldab neid sisukaste. Samuti saate olemasolevast slaidist sisukasti või kujundi lisada. Seejärel muutke sisukasti suurust, klõpsates ja nurka lohistades. Kui olete mõõtmetega rahul, klõpsake ikooni Pildid ja navigeerite pildi juurde, mille soovite postitada, ja klõpsake siis nuppu Sisesta. PowerPoint impordib pildi ja suurendab kasti automaatselt samal ajal.

2. samm: kõik sama suurusega
Oletame, et olete slaidile paigutanud kolm pilti, mis on kõik erineva suurusega, siis saate need kõik kiiresti sama suureks muuta. Kõigepealt valite kõik pildid, hoides all klahvi Ctrl ja klõpsates omakorda iga pilti. Kuna olete valinud pildid, kuvatakse vahekaart Pildi / vormingu tööriistad. Rühmas Suurus sisestage soovitud Kõrgus ja Laius kõigi piltide jaoks. Kasti kirjutades Kõrgus või Laius teisele lahtrile antakse suhtarvu säilitamiseks automaatselt väärtus.

3. samm: skaleerige koos
Kui soovite kasutada erinevaid pilte, mis pole kõik ühesuurused, kuid soovite neid kõiki korraga suurendada või vähendada, peate need uuesti koos valima. Seejärel klõpsake nurgal ja lohistage pilte. Nad kõik kahanevad või suurenevad sama summa võrra.