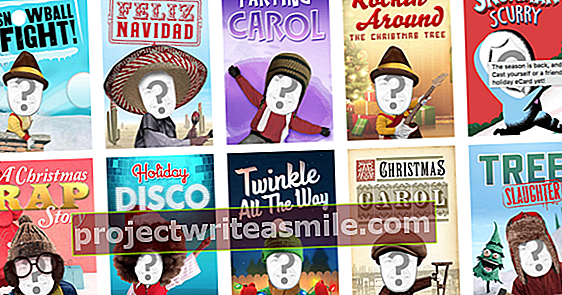Google on pikka aega arendanud funktsioone arvuti hääljuhtimiseks. Näiteks Chrome'is kuulab otsingumootor häälkäsklusi. Ja hiljuti võime isegi dikteerida Google Docsis tekstidokumendi sisu, ilma et peaksime kallist tarkvara ostma.
Vihje 01: kroom ja peakomplekt
Google Docsis teksti dikteerimiseks pole vaja lisatarkvara, isegi mitte lisandmoodulit! Google Docsi kõnes tekstiks funktsiooni kasutamiseks oma laua- või sülearvutis veenduge, et teie Windowsi arvutis või Macis oleks Google Chrome'i uusim versioon. Enamikul sülearvutitel on sisseehitatud mikrofon, mida võiksite proovida, kuid Google soovitab siiski ühendada välise mikrofoni. Loe ka: Dragon NaturallySpeaking 13 Premium - madala läve kõnetuvastus.
Muide, kui helikvaliteet on liiga halb, saate igal juhul hüpikakna koos sooviga liikuda vaiksemasse keskkonda või ühendada väline mikrofon. Selle artikli jaoks kasutame odavaid Logitechi peakomplekte. Teksti kõneks täpsust parandab dramaatiliselt peakomplekt, mis takistab taustamüra rikkumast teksti teisendamise kvaliteeti.
Häälotsing
Me teame, et Google kasutab inimhäält näiteks otsimootori hääljuhtimise kaudu Chrome'i brauseri kaudu. Klõpsate otsingumootoris mikrofonil ja ütlete lihtsalt, mida soovite teada saada. "Kust leian mereandide restorani läheduses?" Häälotsing on eriti kasulik mobiilseadmetes. Te ei pea otsingut väikesele puuteekraanile tippima. Puudutage mikrofoni nuppu, öelge otsing ja vastus järgneb.
Vihje 02: sisse ja välja
Ikka peate uue kõnesuvandi aktiveerima. Avage Google Docsis olemasolev või uus dokument ja minge läbi menüü Lisaks kuni Häälega sisestamine. See funktsioon on saadaval ainult teenuses Docs, mitte arvutustabelites ega esitlustes. Dokumendi vasakule küljele ilmub mikrofon, kus saate määrata soovitud dikteerimiskeele. Pärast üks kord mikrofonil klõpsamist muutub nupp oranžiks ja saate teksti salvestada. Kui olete lõpetanud, klõpsake uuesti mikrofoninuppu, et saaksite uuesti vabalt rääkida, ilma et teie sõnad valgel tööruumil ilmuksid.
Vihje 03: koolitust pole
Google Docsis hääljuhitava kirjutamise eeliseks on see, et te ei pea salvestama lõputult pikki prooviseansse, et programm saaks teie häälega harjuda. Funktsioon ei tööta kasutajaprofiilide põhjal, seega pole koolitust vaja. See on ka miinus, sest tarkvara ei õpi teie isiklikust hääletämbrist ega konkreetsest sõnavarast. Nii ei muutu toode kauem kasutamisel paremaks.
Tarkvara ei pudise isegi siis, kui vaheldame fragmente meeshäälega naishääle loetud tükkidega. Kõiki sõnu ei korjata õigesti, kuid ka tulemus pole halb. Hea tulemuse saamiseks rääkige normaalse tempo ja helitugevusega.
Aafrikast Zuluni
Google Docs Voice Typing toetab vähemalt 48 keelt, sealhulgas hollandi, prantsuse ja piirkondlikke hispaania ja hiina keeli. Keeleloend kestab afrikaani keelest zuluni. Pealegi on võimalik dikteerida kümnetes murretes ja aktsentides, näiteks inglise keeles koos India aktsendiga. Paljude sortide eesmärk on võimaldada kasutajal rääkida võimalikult lõdvestunult.
Nõuanne 04: kirjavahemärgid
Salvestamine läheb valesti, kui proovime kirjavahemärke lisada. Google'i abilehed hoiatavad, et tekstituvastussüsteem ei mõista hollandi juhiseid punkti, hüüumärgi, koma, küsimärgi, uue rea ja uue lõigu kohta. Kui kasutate kõne-teksti abil ideede kiireks tabamiseks, ei pruugi see olla probleemiks, kuid kui soovite korralikke tekste kirjutada, on see fakt pettumus. Abilehelt võiks järeldada, et peate ka ingliskeelsed kirjavahemärgid hollandikeelses tekstis hääldama, kuid isegi see ei toimi. Ekraanile ilmuvad sõnad „punkt”, „hüüumärk”, „koma”, „küsimärk”, „uus rida” ja „uus lõik”, kuid mitte kirjavahemärke.
Vihje 05: Inglise keel
Tugilehtedelt saate lugeda, et kirjavahemärkide lisamine töötab ainult saksa, inglise, prantsuse, itaalia, vene ja hispaania keeles. See piirang muidugi paneb rõõmu tõsiselt alla. Hollandi keeles saate seega dikteerida ainult pidevat teksti, mille peate pärast käsitsi jagama lauseteks ja lõikudeks. Muidugi võite lihtsalt öelda „punkt”, „koma” jms ning neid saab hiljem otsingu asendamise toiminguga kohandada. Kui kasutame kõnetuvastust ingliskeelsete tekstide dikteerimiseks, saavad kõik need probleemid lahendatud ja ilmuvad kirjavahemärgid. Pealegi töötab online-programm ootuspäraselt Shakespeare'i keeles täpsemalt.
Kiire tõlge
Lõbu pärast katsetame Google Docsis vene keele seadeid. Selleks asetame peakomplekti mikrofoni teise arvuti ette, mis mängib YouTube'i videos Venemaa presidendi Vladimir Putini kõnet. Google Docsis ilmuvad Putini sõnad vene tähestikus. Siis kasutame menüüs Lisaks (Tööriistad) ülesanne Tõlgi dokument (Tõlgi dokument), kus jõuame keele seadistamiseni hollandi keelele Valimine. Veidi hea tahtmise korral võime tõepoolest lugeda Venemaa presidendi sõnu oma emakeeles.