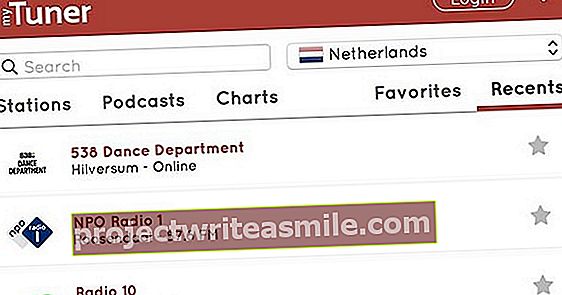Microsoft Office on kontoritarkvara absoluutne standard ja ka suurepärane komplekt. Kuid see pole tasuta ja ka kõigi dokumentide säilitamine Microsofti pilves pole alati parim valik. Alternatiive on siiski vähe ja sageli pole neil võimalusi tsentraalseks salvestamiseks ja koostööks. Üllatav konkurent on Synology Office, mida kasutate lihtsalt nina peal. Me näitame teile, kuidas.
Vihje 01: Tarkvara ninas
Tavaliselt ostate NAS-i peamiselt suure kohaliku salvestusmahu ja mugavuse tõttu, et saate oma failidele juurde pääseda mis tahes seadmest ja igal ajal. Kuid NAS saab teha palju enamat, näiteks meediumite allalaadimist, filmide ja heli voogesitust ning fotode näitamist. Vähem on teada, et nas turuliidril Synology on oma Office'i komplekt, mis töötab täielikult NAS-il. See pole nii ulatuslik kui Microsoft Office, kuid erinevus seisneb peamiselt Wordi ja Exceli funktsioonides, mida paljud inimesed nagunii ei kasuta. Muide, Synology Office töötab brauseriaknas ja on seetõttu paremini võrreldav Google Docsiga kui eraldiseisva tarkvaraga MS Office.

Vihje 02: valmistage ette nina
Enne Synology Office'i NAS-i installimise alustamist on oluline NAS konfigureerida ja kontrollida. Logige sisse NAS-i ja vaadake, kas DSM-i juhtimistarkvara jaoks on saadaval värskendus Start / Juhtpaneel / Värskenda ja taasta. Kui on uus versioon, klõpsake nuppu Laadige alla / värskendage kohe. Nas värskendab ja taaskäivitab tarkvara. Pärast seda logige uuesti sisse ja kontrollige, kas värskendusi pole veel. Seejärel värskendage kõiki installitud pakette Package Center / Installed / Update all. Samuti pole valus keelata või eemaldada pakette, mida te enam ei kasuta. Selleks klõpsake paketi nime kõrval ja valige rippmenüüst Lõpeta või eemalda.

Kas see on tõesti tasuta?
Võrdleme Synology Office'i ja Microsoft Office'i kulusid. MS Office 365 Home maksab 100 eurot aastas. Selle eest saate Wordi, Exceli, PowerPointi, Outlooki, Accessi, Publisheri, OneNote'i ja Skype'i kuuele pereliikmele, pluss 1 TB OneDrive'i salvestusruumi kõigile. See töötab Windowsis, macOS-is, iOS-is ja Androidis. Kuid Synology Office on tasuta. Selleks saate Synology Drive'i kaudu tekstitöötluse, arvutustabeli, esitlusprogrammi ja sünkroonimise. Lisaks teie NAS-i ostmisele (mis teil tõenäoliselt juba oli) ei maksa Synology Office teile raha, vaid ainult mõnda ruumi teie NAS-is.
Nasi kasutamine ainult andmekandjana ei tee nina võimekust õigeksVihje 03: installige Office
Installige Synology Office kohe. Ava see Pakendikeskus ja klõpsake nuppu Kõik paketid. Valige ekraani keskel Koostöösviit. Saadaolevate pakettide valikut on nüüd vähendatud Synology Office'iga seotud pakettidele. Igal juhul installige Kontor, Sõida, Vestlus, Note Station, Kalender ja Synology rakendusteenus. Mõlemad meilipaketid on valikulised ja olulised ainult siis, kui kavatsete postitada ka nina kaudu. Osa installimiseks klõpsake nuppu Install (Installi) ja tehke seejärel installiviisardi kõik toimingud.

Nas pole varukoopia
Kui Microsoft teeb teie jaoks kõik vajalikud OneDrive'i failide varukoopiad, ei toimu seda NAS-is automaatselt ja peate selle Synology Office'i kasutamisel ise korraldama. Ärge tehke seda viga, et arvate, et varundamist pole vaja, sest failid on nagunii ninas. Kui kasutate Synology Office'i, on nas ainus salvestuskoht ja seetõttu on mõistlik see varundada. Selleks on palju võimalusi. Varukoopiaid saate teha mõnele muule nasile või välisele kõvakettale, veebipõhistesse talletusteenustesse või välistesse varundusüksustesse, näiteks Tandberg RDX Quikstor.

Vihje 04: Looge kasutajad
Paljudel nas seadmetel on ainult üks kasutaja, admin. Kui soovite Synology Office'i mõistlikult kasutada, pole see enam võimalik. Kõigil, kes hakkavad Office'i programme kasutama, peab NAS-is olema oma konto ja see hõlmab ka ennast administraatorina. Ava see Kontrollpaneel sünoloogiast ja valige Kasutaja / Loo / Loo kasutaja. Esimesele kasutajale täitke kõik väljad, eriti oluline on Nimi, E-post ja Parool. kliki Järgmine ja teha temast grupi kasutajate ja grupi kasutaja http, kuid mitte admin-Grupp! Andke uuele kasutajale juurdepääs rakendustele Vestlus, DSM, Sõida ja võimalik, et lisad meeldivad Failijaam ja Universaalne otsing. See on ka mugav variant Põhikaust lubamine igale kasutajale. Selleks klõpsake vahekaarti Täpsem. Ekraani alaossa panete linnukese Luba kasutaja koduteenus ja määrake baaskaustade asukoht. Pange ka variant Luba prügikast , mis võimaldab kasutajatel kustutatud faile taastada. Samuti on soovitatav valida Pärast administraatori parooli lähtestamist sundige kasutajaid parooli muutma sisselülitamiseks.

Vihje 05: käivitage Office
Synology Office'i käivitamiseks avage nasi peamenüü ja käivitage Sõida. Drive avaneb uuel brauseri vahekaardil. Kuigi Synology Office soovib olla Microsoft Office'i tõeline konkurent, sarnaneb paketi kasutusviis pigem Google Docsiga. Kõik programmid töötavad brauseris ja te ei alusta tekstitöötlusprogrammi ega arvutusprogrammiga, vaid töötate dokumentidest. Drive on seetõttu omamoodi Explorer NAS-i dokumentide ja kaustade jaoks. Põhikomponendid on näidatud Drive'i vasakul serval. Ülalt alla on see juurdepääs kaustale Minu failid kuhu paigutatakse teie enda dokumendid, Meeskonna kaust kuhu saab paigutada meeskonna dokumente ja sellest allpool mitmeid "otsinguid" nagu Jagatud minuga, Jagatud teistega, Hiljutised, Tärniga ja Prügikast.

Vihje 06: Looge dokument
Esimese dokumendi loomiseks klõpsake nuppu Minu failid ja siis vasakul ülaservas oleval plussmärgil. Nüüd on teil võimalus valida üks Dokument, a Arvutustabel või Slaidid. Nimed ja värvid, mida Synology nende kolme tüüpi dokumentide jaoks kasutab, on samad, mida Microsoft kasutab Office'is Wordi, Exceli ja PowerPointi jaoks. Esimese tekstidokumendi loomiseks klõpsake nuppu Dokument. Nas avab uue dokumendi brauseri uuel vahelehel.
 Synology Office'i programmid töötavad täpselt nagu Wordi, Exceli ja PowerPointi veebiversioonid
Synology Office'i programmid töötavad täpselt nagu Wordi, Exceli ja PowerPointi veebiversioonid Vihje 07: Dokumendi muutmine
Pärast avamist võite kohe kirjutama hakata. See pole keeruline, sest Synology Office'i tekstitöötlusprogrammi liides sarnaneb Wordi omaga nagu kaks tilka vett. Dokumendi täitmine teksti ja piltidega ning kena väljanägemine võtab vähe vaeva. Kui vaatate selles Synology Office'i osas ringi, näete kõigepealt ülalt alla menüüsid, milles on koht pakendi kõigil osadel. Selle all on tööriistariba nuppudega kõige sagedamini kasutatavate osade jaoks, näiteks font, fondi suurus, värv ja nii edasi. Fondi saate valida, klõpsates kõrval olevat nuppu Arial ja valige loendist font. Kuid saate valida ka kõrvalolevast menüüst ühe lõikestiili, klõpsates selle kõrval olevat nuppu Tavaline tekst klõpsamiseks. Kui kõik funktsioonid sellele ribale ei sobi, on paremas servas topeltnool. Lisafunktsioonide nähtavaks tegemiseks klõpsake seda.

Vihje 08: Sisestage elemendid
Pildi sisestamiseks valige Lisa / pilt. Valige akna ülaosas asukoht, kust pilti leida. See võib olla teie arvuti, Synology Drive, NAS ise või veebipõhine asukoht. Kui pilt on arvutis, saate selle arvutist lohistada brauseri üleslaadimisaknasse. Seejärel klõpsake nuppu Okei. Saate pildi suurust muuta ja pöörata nagu Wordis. Kui te ei soovi lisada pilti, vaid tabelit, klõpsake nuppu Lisa / tabel. Kuid nuppu saate kasutada ka Sisesta tabel kasutada tööriistaribal. Ja sellisesse dokumenti saate lisada veel palju asju, näiteks kujundid, diagrammid ja kommentaarid.

Vihje 09: Salvestage dokument
Dokumendi salvestamiseks avage menüü Fail ja vali sina Ümbernimetamine. Vaikimisi nimetab Synology Office iga uue dokumendi seni, kuni see on salvestatud nimeta. Sisestage uus nimi ja klõpsake nuppu Okei. Sama saate teha ka klõpsates brauseriakna paremas ülanurgas sinist nime. Nüüd, kui nimi on muudetud, salvestage dokument rakenduse kaudu Salvesta fail. Või kasutage kiirklahvi Ctrl + S, sest nad töötavad ka lihtsalt siin. Pärast dokumendi salvestamist saate selle ka sulgeda. Seda tehes sulgete brauseri vahekaardi. Olete nüüd tagasi Synology Drive'is ja näete ka uut dokumenti kaustas Minu dokumendid. Samamoodi saate luua ja salvestada arvutusdokumendi või esitluse.

Millist sünoloogiat vajate?
Teil pole vaja Synology Office'i jaoks rasket NAS-i, kuid mitte iga Synology ei sobi. Kergemad ainult ühe kettaga Synologies ei vasta paketi nõuetele, kuid kahest kettast peaaegu kõik. Dokumendi kadumise vältimiseks konfigureerige kaks draivi kas RAID1 või SHR, Synology automaatreidiga. JBOD-i ega RAID0-d ei soovitata tõesti koos Synology Office'iga. Mõelge ka mälu mahule. Kuna nas täidab ka muid ülesandeid, kui töötate mitme dokumendiga mitme inimesega, on 512 MB mälu tegelikult liiga vähe. Rusikareeglina on kasutatav iga kahe kettaseadmega ja vähemalt 1 GB sisemäluga Synology NAS. Selle veendumiseks kontrollige ühilduvate mudelite loendit aadressil www.synology.com.
 Synology Office'i jaoks vajate vähemalt kahe ketta ja 1 GB ramiga Synology NAS-i
Synology Office'i jaoks vajate vähemalt kahe ketta ja 1 GB ramiga Synology NAS-i Nõuanne 10: sildistage dokumendid
Traditsiooniliselt saate dokumente korraldada kaustadesse. Klõpsuga sellel plussmärk looge uus kaust. Teine võimalus on dokumentide sildistamine. Valige dokument ja klõpsake nuppu Sildid. Sisestage sildile nimi ja klõpsake nuppu Tegema. Valige sildi värv ja klõpsake nuppu Okei dokumendile sildi lisamiseks. Näete ka Drive'i vasakus servas kasutatud silte. Klõpsake sildil ja kuvatakse kõik selle sildiga dokumendid. Olemasoleva sildi lisamiseks dokumendile lohistage see Drive'is sildi juurde. Samuti saate dokumendi lisada lemmikute loendisse, määrates sellele tähe. Samuti saate ekraani paremas ülanurgas asuva otsingukasti kaudu otsida kõiki dokumente märksõna või muude omaduste järgi.

11. näpunäide: jagage dokumenti
Kui soovite, et teised saaksid dokumenti lugeda või isegi seda redigeerida, jagage kõigepealt dokumenti nende teistega. kliki Jaga ja valige aadressil Privaatsusseaded viisil, mida soovite jagada. Seejärel tippige väljale Kutsutute nimekiri kasutaja nimi ja anda talle selle dokumendi jaoks konkreetsed õigused. Koos haldama teisest saab dokumendi täielik kaasomanik, kuid on ka mitu madalamat õigustaset. Plussmärgi kaudu saate anda õigused mitmele isikule. Seejärel klõpsake nuppu Salvesta. Inimesed, kellega dokumenti jagate, näevad seda seejärel kaustas Minuga jagatud oma Drive'i rakenduses.

Vihje 12: tehke koostööd
Jagatud dokumendid sisaldavad tavaliselt muudatusi ja / või kommentaare. Kaardil Minuga jagatud sisaldab dokumente, mida teised on teiega jaganud. Pärast avamist saate teha seda, mille eest olete õigused saanud. Nupu kaudu Sisesta kommentaar Näiteks saate ekraani ülaosas asuvale tööriistaribale lisada kommentaare. Neid on siis näha selle kõrval veerises. Dokument võib sisaldada ka mitme inimese kommentaare. Sellele saate ka ise vastata. Nii saate jagatud dokumenti koos teistega täiustada. Dokumendi omanikuna saate märkused märkida, kui need on töödeldud, ja need kaovad. Kui Synology Chat on ninasse installitud, saate kommentaare ka teiste kasutajatega vestluses vestelda.

Vihje 13: kaugjuurdepääs
NAS-i dokumentidele juurdepääsu hõlbustamiseks pakub Synology mõned kasulikud rakendused. PC jaoks on olemas Synology Drive, mis loob arvutisse kausta ja sünkroonib NAS-i dokumentidega. Topeltklõpsuga ühel dokumendil avaneb brauseris Synology Office ja saate dokumenti redigeerida. Samuti on olemas Synology Drive'i rakendused Apple'i ja Android-seadmetele. Interneti kaudu turvaliseks juurdepääsuks pakub rakendus Synology QuickConnecti. Mõne klikiga on see kõik toimiv. Kõigile uutele kasutajatele, kes logivad NAS-i esimest korda Drive'i, pakutakse rakenduste allalaadimist ja installimist.