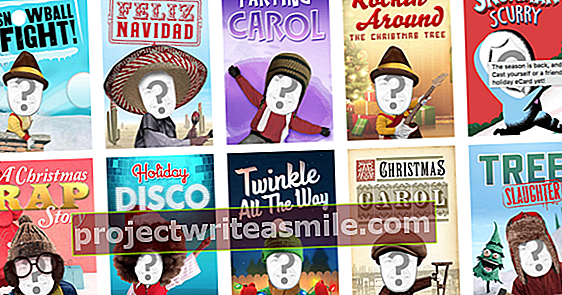Tavaliselt pole teie arvuti kaustad kaitstud. Kui keegi teine on teie arvutis, ei pruugi te soovida, et ta pääseks juurde teatud kaustadele, näiteks kaustadele, mis sisaldavad isiklikke dokumente. VeraCrypt võimaldab teil kaustu krüptida. Selles artiklis selgitame, kuidas see töötab.
Kui soovite oma faile tõesti hästi krüptida ning ka kasutajasõbralikul ja 'läbipaistval' viisil, on VeraCrypt hea valik. See vabavara ilmus aastaid tagasi Truecrypti avatud lähtekoodiga järeltulijana, mis kadus saladuslikel põhjustel. Kõigi nende aastate jooksul pole midagi tegelikult muutunud. Pärast VeraCrypti allalaadimist ja installimist saate luua nn konteinerfaili. Tegelikult krüptitud kaust, kuhu saate faile hiljem lihtsalt salvestada. Krüptimise tugevus sõltub teie valitud paroolist, seega valige midagi, mida on raske ära arvata.
Seejärel monteerib konteinerfaili VeraCrypt Windowsi virtuaalse kettana. Lühidalt: saate lihtsalt Exploreris täiendava draivitähe. Kõik draivis olevad kaustad ja failid krüptitakse käigu pealt. Vaevalt märkate seda protsessi enam kiiruse mõttes, sest enamikul protsessoritel on krüptimiseks riistvaraline kiirendus.
Kui olete virtuaalse draivi VeraCrypti kaudu lahti ühendanud või arvuti sulgenud, ei pääse keegi konteinerisse salvestatud andmetele juurde. Lühidalt: ülim turvalisus. Selgitame, kuidas sellist konteinerit luua, kasutada ja sulgeda.
Looge VeraCrypt konteiner
Avage VeraCrypt, mille seadsime kõigepealt mugavuse huvides hollandi keelde. Mine üles Seaded, valige Keel ja siis Hollandi. kliki Okei. Liides on nüüd meie emakeeles. kliki Tehke helitugevus ja jätke esimene võimalus (Looge dekrüpteeritud failikonteiner) valitud. Vajutage Järgmine.

Valik Vaikimisi VeraCrypt helitugevus on korras, nii et klõpsake uuesti Järgmine. Mesilane Helitugevuse asukoht kliki Valige fail. Nüüd näib, et avate faili, kuid loote selle lihtsalt. Sisestage aadress Faili nimi nimi, mille soovite konteinerile anda, eelistatavalt midagi sellist, mis muidugi eriti silma ei paista. kliki Salvesta ja Järgmine. Järgmises aknas lahkute Krüpteerimisalgoritm peal AES seisma ja Räsi algoritm peal SHA-512. See on väga tugev krüptimispõhimõte.
Mesilane Helitugevuse suurus märkite, kui suur konteiner peaks olema. Mis tähendab; nii palju MB / GB faile, mida saate varsti konteinerisse salvestada. Sisestage number (näiteks 5 GB) ja vajutage uuesti Järgmine. Mesilane Helitugevuse parool sisestage turvaline parool aadressil Kinnitage uuesti sama parool. Klõpsake nuppu Järgmine. Valige, kas kavatsete mahutisse mahutada suuremad kui 4 GB failid, ja klõpsake uuesti Järgmine.
Nüüd liigutage kursor krüptimise tugevuse määramiseks aknas VeraCrypt. Mida kauem kursorit edasi-tagasi liigutate, seda suurem on riba ekraani allosas. Saate seda teha nii kaua kui soovite, soovitame jätkata seni, kuni riba muutub roheliseks ja on täis. Seejärel vajutage Vormindus ja konteinerfail luuakse. Mida suurem on fail, seda kauem see võtab. Lõpeta Okei ja Sulge.

Laadige VeraCrypt konteiner
Teie süsteemis on nüüd tühi VeraCrypt konteiner. Kuidas siis oma faile sinna salvestate? Vajutage VeraCrypt peaaknas Valige fail, navigeerige konteinerisse ja vajutage Avama. Vajutage Paar ja sisestage eelnevalt valitud parool ning vajutage Okei. Mõne sekundi pärast laadimist näete nüüd oma Exploreris täiendavat kausta.
See kaust töötab nagu iga teine kaust teie arvutis. Pange failid sellesse, mida soovite kaitsta. Seejärel avage VeraCrypt uuesti, valige konteinerfail ja vajutage Katkesta ühendus. Kaust kaob Explorerist uuesti. Voilà, nüüd ei pääse keegi teie äsja edastatud failidele juurde.
7-zip-failid parooliga
See võib olla ka palju lihtsam, näiteks kasutades tasuta 7-Zip krüptimisvalikuid. Sellel tihendusprogrammil on võimalus faile tihendada ja krüptida. Negatiivne külg on see, et krüpteeritud failide juurde pääsemiseks peate alati arhiivi avama. Kui teil on ainult käputäis varjamiseks faile, mis ei muutu või muutuvad harva, siis on see hallatav.
Kui soovite lihtsalt hoida kõiki oma dokumente turvaliselt krüptituna, muutub see väga tülikaks, kuna värskendate arhiivifaili pidevalt. Veelgi enam, teil on oht koletult suurte arhiivifailide tekkeks, eriti kui kavatsete fotosid ja videoid „zipida“.

Krüpteerige Windowsis
Kui teil on õnne, et teil on Windowsi Pro versioon, on teil opsüsteemi sisse ehitatud krüptimisvalik. Seejärel saate kasutada EFS-i või krüptitud failisüsteemi. Pidage meeles, et teie Windowsi parooli tugevus määrab krüptitud kaustade ja failide turvalisuse taseme. Ärge unustage oma EFS-i sertifikaati turvalisse kohta eksportida. Kui te seda ei tee ja peate ootamatult Windowsi uuesti installima, ei saa te ilma selle sertifikaadita enam oma krüpteeritud failidele juurde pääseda!
Kausta (või vajadusel ühe faili) tegelik krüptimine on väga lihtne. Paremklõpsake Exploreris krüptitaval üksusel. Klõpsake avatud kontekstimenüüs nuppu Atribuudid ja seejärel vahelehe all Kindral nuppu Täpsem. Lülitage valik sisse Andmete turvalisuse tagamiseks krüpteerige sisu ja klõpsake nuppu Okei. Kui teilt küsitakse, kas soovite ka aluseks olevad kaustad krüptida, valige Jah.

Sel juhul luuakse nagu ka VeraCryptiga kaust, kuhu saate faile turvaliselt salvestada. Nüüd pole Windows tuntud kui planeedi kõige turvalisem operatsioonisüsteem, mistõttu võib olla ebamõistlik sel viisil erakordselt tundlikke asju krüptida. Pealegi märkame, et failide kopeerimisel näiteks NAS-i on see protsess äärmiselt aeglane. Seejärel tuleb kõik failid kõigepealt dekrüpteerida. Midagi, mida tuleks meeles pidada, kui kavatsete krüpteeritud faile varundada.
BitLocker
Kui teil on Windows 10 Pro, saate kasutada ka BitLockeri sisseehitatud krüptimist. Kuigi turvalisuses võib kahtluse alla seada - pole ju BitLocker avatud lähtekoodiga, näiteks Veracrypt ja 7-Zip - Microsofti tööriist on ilmne. BitLockeri leiate Windows 10 Pro juhtpaneelilt. Kui te ei saa sellest aru, lugege meie põhjalikku artiklit BitLockeri seadistamise kohta Windows 10-s.
Turvaline NAS
Lõpuks pidage meeles, et enamikul arenenumatel NAS-idel on ka võimalus luua tihedalt krüpteeritud aktsiaid. Kuidas see töötab, on seadme lõikes erinev. Kuid kui olete NAS-is sellise krüptitud kausta loonud, ei saa keegi seda enam õige paroolita uuesti sisestada. Võib-olla on see parim lahendus! Eriti kui plaanisite oma dokumente juba NAS-is säilitada. Lisateavet leiate artiklist "NAS-i turvamine 14 sammuga".
Windows 10 privaatsussõbralikumaks muutmiseks on veel palju võimalusi. Näiteks annab teadus- ja arendustegevus ShutUp10 Windowsi kasutajatele suurema kontrolli oma isikuandmete üle ja võimaldab neil hõlpsalt privaatsusseadeid juhtida. Selles artiklis anname mõned täiendavad näpunäited Windows 10 privaatsuse suurendamiseks.