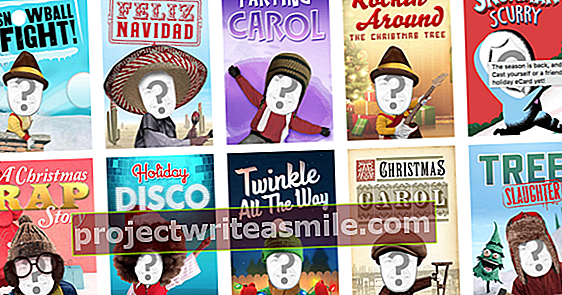Puhkusel tahad ka teada, kus sa oled ja kuidas jõuda A-st B-ni. Selles artiklis saate lugeda kõike võrguühenduseta navigeerimise kohta kodus ja välismaal.
Vihje 01: Google Maps
Artiklit navigeerimisest ei saa loomulikult teha ilma Google Mapsi, kaardirakenduse par excellence. Tõenäoliselt on see rakendus juba nutitelefoni installitud ja see pakub lisaks navigeerimisele ka palju muud kasulikku teavet restoranide, poodide ja huvipakkuvate kohtade kohta. Kuna Google Maps kasutab teie Interneti-ühendust ega salvesta vaikimisi kaarte nutitelefonis võrguühenduseta, on oluline jälgida ka välismaal tekkivaid kulusid isegi uute madalamate rändlustariifide korral. Kui jätate rakenduse kogu Prantsusmaareisi ajal sisselülitatuks, maksab see üsna palju andmeid. Teie enda asukoht määratakse GPS-i kaudu ja te ei vaja selleks Interneti-ühendust. Google Maps laadib alla ainult need kaardid, mida ta tegelikult vajab, kuid kaardi suumimine ja vähendamine sõidu ajal laadib alla uued kaardid, nii et olge ettevaatlik! Kui soovite näha, kuidas liiklus sujub, puudutage kolme rida ja valige Liiklus.
Vihje 02: Google Maps võrguühenduseta
Õnneks on rakenduse abil lihtne kaarte võrguühenduseta kasutamiseks salvestada. Selleks minge menüüsse, koputades kolme kriipsu. Puudutage Võrguühenduseta alad ja vali Kohandatud ala. Siniste joontega ala on alla laaditud, näpistavate liigutustega saate ala suuremaks või väiksemaks muuta. Säästate ala salvestades Alla laadida koputamine. Pidage lihtsalt meeles, et suurem ala toodab rohkem megabaiti. Kogu Belgia allalaadimine on umbes kaks gigabaiti. Mugavam on alla laadida väiksemaid alasid, näiteks ainult Provence ja Cote d'Azur, kui see on teie puhkuse sihtkoht. Kogu selles piirkonnas saate puhkuse ajal võrguühenduseta kasutada kõiki Google Mapsi funktsioone, sealhulgas samm-sammult navigeerimist. Võrguühenduseta ala kustutatakse 30 päeva pärast automaatselt. Kõik oma võrguühenduseta piirkonnad leiate aadressilt Võrguühenduseta alad minema. Puudutage piirkonda ja valige eemalda nutitelefonis ruumi vabastamiseks.
 Laadige alla väiksemad piirkonnad, näiteks ainult Provence ja Cote d'Azur, kui see on teie sihtkoht
Laadige alla väiksemad piirkonnad, näiteks ainult Provence ja Cote d'Azur, kui see on teie sihtkoht Vihje 03: navigeerimine Google'iga

Google Mapsis navigeerimine on väga lihtne. Sisestate sihtkoha ja puudutate sinise ikooni marsruudini sinna jõudmiseks. Veenduge, et olete valinud autoikooni ja puudutage ühte näidatud marsruutidest. Kui teil on aktiivne Interneti-ühendus, võtab Google praegust liiklusolukorda arvesse. Parim marsruut on tähistatud sinisega, alternatiivsed marsruudid näitavad, mitu minutit kauem te teel olete. Kui peate teel maksma teemaksu, on marsruudi taga müntidega ikoon. Teie marsruudil toimunud õnnetused või liiklusummikud on tähistatud punase tihvtiga. Navigeerimise alustamiseks puudutage sinist nuppu. Niipea, kui hakkate sõitma, algab samm-sammuline navigeerimine automaatselt ja saate ka suulisi juhiseid. Vaikimisi tähistatakse liiklusolukorda rohelise, oranži ja punase värviga, kus punane tähistab liiklusummikut. Kui te ei soovi seda kuvada, puudutage kolme punkti ja vajutage Kogu liiklus. Võite valida ka alternatiivse vaate, näiteks Satelliit ja Maastik. Pidage meeles, et eriti satelliit põhjustab palju täiendavat andmekasutust.
Teel
Kui soovite marsruudi ajal teada, kus saaksite juua mõnusat tassi kohvi, koputage luupi ja valige näiteks Tanklad, Restoranid, Supermarketid või Kohvikud. Nüüd näete kaardil kõiki piirkonna kohvikuid, mis on mõnevõrra teie marsruudil. Näete kohe, kui palju tähti on Google'i kasutajad kohvikule andnud ja kui kaua ümbersõit võib võtta. Puudutage kohviku nime ja marsruut kohvikusse arvutatakse. Kuid te näete oma algset marsruuti ka edaspidi, kohvik on kaardil tähistatud tähega A ja punase nõelaga.
Vihje 04: Apple Maps
Apple'i kasutajatel on Apple iPhone vaikimisi installitud. See rakendus on mõnel juhul kasulik ka, kuid see ei vasta Google Mapsi funktsionaalsusele. Näiteks ei saa kaarte võrguühenduseta kasutamiseks salvestada ja kohvikuid, poode ja restorane pole nii palju leida. Kui soovite tõesti kasutada Apple Mapsi, teadke, et see rakendus laadib alla ainult teie marsruudi arvutamiseks vajalikud kaardid. Võrguühenduseta kaartide teesklemiseks on nipp. Kui teil on WiFi-ühendus, pühkige ja näpistage žeste, et navigeerida soovitud piirkonnas. Suumige kindlasti igas piirkonnas, rakendus laadib need kaardid nüüd iOS-i seadme ajutisse mällu. Kui teil pole enam Interneti-ühendust, salvestatakse need kaardid endiselt teie iPhone'i. Pidage meeles, et need kaardid eemaldatakse automaatselt uuesti, näiteks nutitelefoni taaskäivitamisel.
 Waze on rakendus, mis kasutab liiklusummikutest, tööst ja õnnetustest teatamiseks rahvahulka
Waze on rakendus, mis kasutab liiklusummikutest, tööst ja õnnetustest teatamiseks rahvahulka Vihje 05: Waze
Waze on rakendus, mis kasutab liiklusummikute, teetööde ja õnnetuste näitamiseks rahvahulga hankimist. Erinevalt näiteks Google Mapsist ei näe Wazes mitte ainult kaardil punast joont, vaid näete täpselt, kui kaua marsruut võtab, mis toimub ja kas teade on endiselt aktiivne. Igaüks, kes on teenuse kasutajaks registreerunud, saab teel takistustest hõlpsalt teada anda ja näete, et see ilmub kaardile. Märguannete nägemiseks ei pea te sisse logima. Kui soovite ise panustada, on see vajalik. Näete keskmist kiirust, mida teised Waze'i kasutajad konkreetsel marsruudil teevad. Kui kusagil on teetöid, näete kaardil ehituskiivrit ja politseiametnik näitab kiiruskaamerat - väga tõetruu, sealhulgas vuntsid. Waze võimaldab teil ka oma marsruuti võrguühenduseta kasutada. Kui teil on WiFi-ühendus, sisestage marsruut. Waze laadib nüüd alla kogu kaardi ja saate kasutada marsruuti oma puhkuse sihtkohani. Muidugi ei saa te praeguseid teateid õnnetuste ja kiiruskaamerate kohta.