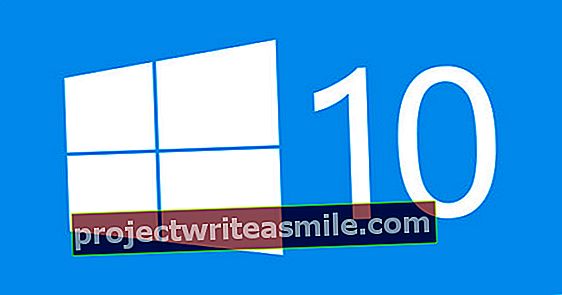Ükskõik, kas teil on PlayStation 4 või PlayStation 4 Pro, satub konsooli aktiivse kasutajana lõpuks ruumipuudus. Konsoolidel on umbes kaks maitset: 500 gigabaiti ja 1 terabaidi, kuid keskmiselt 10–20 gigabaidise suurusega mängude korral täidavad need kõvakettad väga kiiresti. Õnneks ei pea see enam probleem olema. Välise kõvaketta ühendamine PlayStation 4-ga.
Alates 2017. aasta tarkvaravärskendusest 4.50 on PlayStation 4-le võimalik kinnitada väline ketas, mis võimaldab teil mälumahtu märkimisväärselt laiendada. Kuid millist plaati vajate, kuidas seda PS4 jaoks ette valmistada ja kuidas saab PS4 teada, millist plaati kasutada?
Selles artiklis käsitleme PlayStation 4 mälumahu laiendamist välise kõvaketta abil. Me teeme seda, kuna see on lihtsaim viis mälumahu laiendamiseks, mis ei nõua PS4-ga midagi, mis tühistab seadme garantii. See tähendab, et saate asendada ka PS4 sisemise kõvaketta.
PS4 ei sisalda SSD-d, vaid 5400 RPM-ga kõvaketast. Lühidalt, seda saab teha palju kiiremini. Kui asendada PS4 või PS4 Pro tavaline kõvaketas SSD-ga, laaditakse mängud kohe palju kiiremini. Kuid peate PlayStation 4 lahti keerama ja selleks tegema palju muid samme. Näiteks veendumaks, et kõik andmed vanalt kettalt on ka uuel, vastasel juhul lakkab kogu PS4 töötamast.
PS4: SSD või HDD?
Juba osutasime, et SSD-ga töötamine on palju kiirem kui HDD-ga töötamine. Sellest võite järeldada, et mõistlikum on osta SSD tavapärase kõvaketta asemel välise kettana. Siiski pole SSD tingimata kõige loogilisem valik. SSD on kallim kui HDD, nii et valik langeb kiiresti kettale, millel on vähem mälumahtu, näiteks 1 TB või 2 TB. See on muidugi rohkem kui Sony enda käest saadav, kuid sama raha eest või vähem saab osta 4 TB HDD. Ja see teeb tõesti märkimisväärse erinevuse.
Kuid kas peaksite valima kiiruse või ruumi? Teeme valiku natuke lihtsamaks: kas soovite SSD-d või kaasaegset HDD-d (näiteks Seagate 4TB Portable), mängud laaditakse kiiremini kui PS4 ja PS4 Pro tavakettale, sest see on väga aeglane. Sel põhjusel valisime 4TB hdd: mitte kiireim lahendus, kuid kiirem kui meil ja väga taskukohane.

Kui lähete mängupoodi ja küsite oma PS4 või PS4 Pro jaoks kõvaketast, toodab müüja suure tõenäosusega ametliku PlayStation 4 plaadi. See on ahvatlev, sest kui pakendil on Sony ja PS4 logo, siis on hästi, eks? See on kindlasti tõsi, kuid draivil pole tegelikult midagi muud kui draivid, mida leiate teistest arvutipoodidest. Nii et maksate logo eest. Leidsime täpselt sama plaadi, samalt tootjalt, PS4 logoga ja ilma, hinnavahega mitte vähem kui 30 eurot.
See pole niivõrd pettus, sest maksate selle eest, et te ei pea selles valdkonnas kodutöid tegema. Kuid kui teete selle kodutöö ära, säästab see kohe teie raha.
Salvestusmaht ja õige ühendus
Plaadi ostmisel on oluline eelnevalt kaaluda, kui palju mälumahtu teie arvates vajate. Võite arvata, et 2 TB on piisav. See võib olla hea, kui sisemisel kõvakettal saab aasta või paari pärast järsku ruumi otsa. Loogilisem on see, et olete ilmselt paar kuud ringi käinud ja kustutanud mänge, mida te enam nii tihti ei mängi, et teha ruumi uuele. Sel juhul võime teile öelda, et 2TB-st tõenäoliselt ei piisa.
Niipea, kui ruumi on rohkem kui piisavalt, saate oma sisu uuesti alla laadida ja me garanteerime, et teie ketas on kuue kuu jooksul täiesti täis (eriti kui kasutate PS Plusi). Soovitame võtta 4TB draiv (kui minna hdd-le), sest hinna ja selle eest saadava vaheline tasakaal on hetkel väga soodne. Mis iganes draivi ostate, veenduge, et see ei oleks suurem kui 8TB, kuna see on maksimaalne, mida PS4 toetab.

Näiteks kodutöö, millest rääkisime, on seotud sellega, et teil peab olema õige ühendus. Otsitav ketas on USB 3.0 pistikuga kõvaketas. Asi pole selles, et USB 2.0 ei tööta, kuid failiedastus on nii aeglane, et mänge on peaaegu võimatu mängida. Lisaks on oluline, et ostate draivi, mis saab toiteallika USB kaudu ja ei vaja ka välist toiteallikat.
Õnneks on nendele spetsifikatsioonidele vastavaid draive üha rohkem, kuid see on asi, millest tuleb teada. Kui olete mures vale draivi ostmise pärast, võib ametliku PS4-draivi ostmine olla igatahes lohutav, nii et te ei peaks ühilduvuse pärast muretsema.
Välise draivi ühendamine
Kui teil on PS4, on välise draivi ühendamiseks ainult üks viis: esiküljel olevate USB-porti kaudu. Kui teil on PS4 Pro, on teil tagaküljel ka USB-ühendus, kuid te ei peaks seda kasutama. See port on spetsiaalselt ette nähtud teistele lisaseadmetele, näiteks PSVR-le. Kui ühendate välise draivi selle pordiga, ei tööta see.
Muide, pidage meeles, et see tähendab, et peate ohverdama esiküljel asuva USB-pordi. Sest te ei saa lihtsalt kõvaketast välja tõmmata, kui soovite kontrollerit laadida, kui teil on juba ühendatud muid välisseadmeid (näiteks portaal firmalt Dimensions, Skylanders jne). Kui sellest peaks probleem tekkima, on mõte osta kontrolleritele väline laadija, nii et te ei vaja laadimiseks enam USB-porte.
Vormindus
Kui olete kõvaketta ühendanud, ei saa te seda kohe kasutama hakata. Nii nagu arvuti ja Maci puhul, peate kõigepealt kõvaketta vormindama, et PS4 saaks seda lugeda ja sinna kirjutada. Õnneks pole see keeruline, siin pole edasisi valikuid teha. Navigeerige oma PlayStation 4 menüüs Seaded ja siis edasi Seadmed / USB-mäluseadmed seejärel vajutage ühendatud välist draivi. Märkus: välise salvestuskettana saate kasutada ainult ühte ketast korraga. Kui ühendate kaks, näeb teie PS4 neid selles menüüs, kuid te ei saa seda mäluseadmena vormindada.

Kui olete draivi valinud, vajutage Laiendatud salvestamise vorming. Seejärel vajutage Järgmine ja Vormindus (muidugi väga halvasti tõlgitud). Lõpuks vajutage Jah hoiatuse korral, et kõik andmed lähevad kaduma ja draiv vormindatakse. Näete, et kaotate natuke ruumi, kuid kõigi mängude jaoks, mida soovite sellele panna, jätkub.
Ülekandemängud
Olete nüüd plaadi kasutamiseks ette valmistanud, kuid muidugi on PS4-s olev ketas endiselt sama täis. Kui see on nii täis, et te ei saa isegi ekraanipilte ja videoid salvestada, on mõistlik mängud sisemiselt kõvakettalt välisele kettale üle kanda. Seda saate teha kohe pärast kõvaketta vormindamist, kuid kui jätsite selle valiku vahele, navigeerige Seaded / salvestusruum. Valige Süsteemi salvestamine ja vajutage kontrolleri nuppu Valikud. Valige Liigu laiendatud salvestusruumi. Asetage märk pealkirja (te) kõrvale, mille soovite välisele kõvakettale edastada, ja seejärel klõpsake nuppu OK.
Valitud pealkirjad kantakse nüüd välisele kettale, see võib muidugi veidi aega võtta, sõltuvalt teie valitud pealkirjade hulgast. Samamoodi saate loomulikult taastada ka pealkirjad väliselt kettalt sisemisele.
Muutke installimiskohta
Kui olete ketta vormindanud laiendatud salvestusruumina, salvestab PlayStation 4 uued mängud automaatselt välisele kettale. See võib olla loogiline samm, kuid muidugi võite eelistada seda erinevalt näha (näiteks seetõttu, et olete kõik mängud oma sisemiselt kettalt teisele teisaldanud, jättes sisemise mängu täiesti tühjaks ja tehes mängudele taas ruumi ). Sellisel juhul võite märkida, et soovite ikkagi kasutada sisemist ketast vaikemäluna.

Selleks navigeerige Seaded / salvestusruum ja vajutage kontrolleri nuppu Valikud. Siin saate näidata, kas soovite kasutada Süsteemi salvestamine (sisemine draiv) või Laiaulatuslik ladustamine (väline ketas) installimiskohana edaspidi. Saate seda igal ajal muuta.
Eemaldage väline ketas
Välist draivi ei saa PlayStationist lihtsalt lahti ühendada. See võib viia kõvakettale loetamatute andmeteni ja isegi kõvaketta täieliku vormindamise. Pole katastroofi, saate uuesti kõik uuesti installida, kuid palju vaeva. Kui soovite mingil põhjusel kõvaketta lahti ühendada, saate seda teha, hoides oma kontrolleri nuppu PS all ja vajutades seejärel otsemenüüs. Heli / seaden ja seejärel valik Lõpetage laiendatud salvestusruumi kasutamine.
Kui vajutate seda suvandit, on andmed kettal mitte kustutatud. Saate seda võrrelda suvandiga Ohutult eemaldamine, millel klõpsate Windowsis enne ketta eemaldamist. See tagab, et kettale ei kirjutata midagi ja ketas viiakse "puhkerežiimi", nii et seda saab ilma riskita eemaldada.