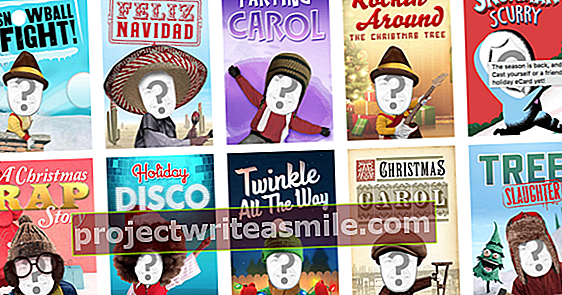Kui töötate sülearvutiga, on akuikoon väga tore osa, mida pidevalt ekraanil hoida. Nii teate täpselt, milline on olukord ja millal on aeg väljundit otsida. Kuid mõnikord on see ikoon äkki kadunud. Sellel on igasuguseid põhjuseid; keskendume peamiselt küsimusele: kuidas sa selle tagasi saad?
Seadete kaudu
Võite arvata, et see ikoon on üks neist Windowsi keerukatest osadest, mida niisama mõjutada ei saa, kuid miski ei saa tõest kaugemal olla. Windowsi ikoone saab sisse ja välja lülitada ka ühe nupuvajutusega. Sa pead lihtsalt teadma, mis ja kus see asub. Akuindikaatori ikooni sisselülitamiseks klõpsake nuppu Start / Seaded / Isikupärastamine / Tegumiriba. Seejärel kerige allapoole, kuni näete valikut Süsteemne salv alloleva valikuga Valige tegumiribal kuvatavad ikoonid. Nüüd klõpsake puuduva ikooni lülitit. Muidugi töötab see ka kõigi muude, mitte ainult aku ikoonide puhul. Kui ikka midagi pole nähtaval, klõpsake süsteemisalvega kõrval oleval ikoonil (^) ja vaadake, kas ikoon on lisatud.

Muu seadme aku
Windows saab kuvada akuikooni mitte ainult teie sülearvuti, vaid ka teiste akut sisaldavate seadmete jaoks; näiteks hiir. Ikoon võib mõnikord ka kaduda. Selle ikooni saate sisse ja välja lülitada ka samas kohas kui sülearvuti aku ikoon. Aga mis siis, kui nupp ei tööta (hall) või pole isegi üldse nähtav? Sellisel juhul klõpsake nuppu Alusta ja tippige oma seadmehaldur, pärast mida klõpsate leitud tulemusel. Nüüd paremklõpsake allpool Patareid seadme akul valige Välja lülitama ja klõpsake nuppu Jah. Oodake mõni sekund ja paremklõpsake akul ning valige Lüliti. Kui selle seadme jaoks on ikoonivalik, peaks see nüüd uuesti nähtav olema.

Taaskäivitage Explorer
Lõpuks ei pruugi Windows Explorer (pärast neid toiminguid) lihtsalt koostööd teha. Sel juhul otsige menüüst Start ülesannete haldurit ja klõpsake vahekaarti Protsessid paremklõpsake seda Uurijaja siis edasi Taaskäivita.