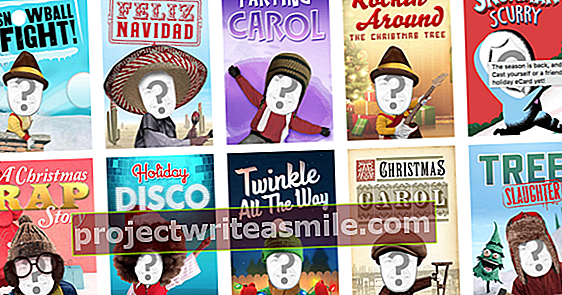Microsoft Office on kahtlemata kõige populaarsem kontoripakett. Kuid paljud kasutajad ei tegele sellega alati tõhusalt. Kuid selles sviidis on mitmeid koostisosi, mis võimaldavad mitte ainult kiiremini töötada, vaid muudavad ka toorikud ilusamaks ja järjepidevamaks. Koostisosad nagu teemad, stiilid ja mallid Wordis ja Powerpointis, kuidas nendega alustada?
Vihje 01: Kontori teema
Paljud Office'i kasutajad ei tunne Office'i teemade kontseptsiooni peaaegu üldse. Siiski on see ideaalne viis, isegi kui kasutate kontoripaketi mitut rakendust, anda toorikutele ühtlane ja professionaalne ilme koos sobivate värvide, fontide ja muuga. Töömeetod erinevates rakendustes (alates Office 2016-st) on sarnane, kuid keskendume siin peamiselt PowerPointile, sest see visuaalselt orienteeritud rakendus pakub kõige rohkem võimalusi.
(Erineva) teemaga esitluse esitamiseks on vaja ainult vahelehte Disainima paremas alanurgas oleval noolel Teemad Klõpsates avaneb paneel, millel on rohkem kui 40 teemat. Otse-eelvaate nägemiseks hõljutage hiirekursorit sellise teema pisipildi kohal. Hiireklõpsuga rakendate teema tegelikult, kuid vajadusel saate selle otsuse kiiresti muuta klahvikombinatsiooniga Ctrl + Z.
 Kontori teema on suurepärane viis oma ettevõtte identiteedi kiireks kuvamiseks
Kontori teema on suurepärane viis oma ettevõtte identiteedi kiireks kuvamiseks Vihje 02: Värvilahendus
Muidugi muutub see veelgi lõbusamaks ja isikupärasemaks, kui kujundate oma Office'i teema, mis sobib näiteks teie enda, oma ühingu või ettevõtte maja stiiliga. Kuna Office'i teema sisaldab alati värvilahendust, tundub see loogilise lähtepunktina. Nagu mainitud, teeme seda siin PowerPointis. Avage tühi esitlus, minge vahekaardile Disainima ja klõpsake jaotise paremas alanurgas oleval noolel Variante. Seal, kus te järjest olete, ilmub rippmenüü Värvid ja Kohandage värve - kui teie maja stiil ei vasta juba ühele soovitatud standardsele värvikombinatsioonile.
Kuid eeldame siin, et soovite kasutada oma ettevõtte või ühenduse tüüpilisi värve ja et teil on nende värvide RGB väärtused. Teete seda järgmiselt. Klõpsake ühe teema värvi kõrval oleval noolel ja valige Rohkem värve. Avage vaheleht Kohandatud ja täitke Värvimudel RGB värvide osakaal protsentides Punane, Roheline ja Sinine aastal. Siin saate kasutada ka värvimudelit HSL saab valida, mida saab tõlkida tooniks (toon), intensiivsuseks (küllastus) ja heleduseks (heledus). Kinnitage Okei, andke oma värviskeemile sobiv nimi ja salvestage see nupuga Salvesta.
Värvilised mudelid
Oletame, et teil on oma ühingu või ettevõtte majavärvid, kuid olete need saanud värvimudelis, mida Microsoft Office ei toeta, näiteks hex, cmyk või ral. Ärge muretsege, saate selle lahendada tasuta veebi teisendustööriistade abil.
Kuuskümnevärvide teisaldamiseks toetatud rgb värvimudelile saate kasutada seda veebileht. Sisestate siia kuueteistkümnendsüsteemi värvikoodi (näiteks # B68CE0) ja näete vastavate RGB-värvide kuvamist kohandatud lehevärvina (näiteks 182 140 224).
Cmyk-värvide (tsüaan, magenta, kollane, must) teisendamiseks minge siia ja näiteks RAL-mudeli teisendustabeli jaoks võite minna siia.
Ja neile, kellel on pildil ainult oma ettevõtte värvid: aadressil www.imagecolorpicker.com näete pilti nupuga Laadige oma pilt üles ja Saada pilt ja seejärel klõpsake hiire kursoriga soovitud värvi.

Vihje 03: Fondid
Firmaidentiteet on muidugi midagi enamat kui lihtsalt kena värvipalett. Võime ette kujutada, et soovite kasutada ka konkreetseid fonte. See on muidugi ka võimalik. Selleks avage uuesti rippmenüü Variandid (vt näpunäide 2) Kust sa seekord jõuad Fondide / fontide kohandamine valige. Ilmub dialoogiboks, kus valite soovitud fondi nii päise kui ka tekstiteksti jaoks. Kui te ei leia valitud fontide hulgast seda, mida otsite, teadke, et veebis on palju muid, sageli tasuta fonte, näiteks veebisaidil www.dafont.com. Sellise allalaaditud fondi installimine pole tavaliselt keerulisem kui faili pakkimine, paremklõps failil .ttf või otf ja paigaldama vali: see ilmub teie teiste fontide seas. Pange tähele, et kõik fondid ei ole sama kvaliteediga; Samuti kontrollige, kas see pole autoriõigusega kaitstud.
Lõpuks andke teemafondidele sobiv nimi ja kinnitage Salvesta.

Vihje 04: taust
Slaidiseanss võib sisaldada ka sobivat tausta (värvi). Avate rippmenüü uuesti aadressil Variandid (vt näpunäide 2) kus sa Tauststiilid / taust vormingus. Paremal ilmub vastav paneel, kus valite suvandi alt sobiva tausta Polsterdus, as Gradiendi täitmine või Täitke pilt või tekstuur. See viimane võimalus võib olla huvitav, kui soovite taustaks kasutada oma pilti, näiteks logo. Allpool tähistust Sisesta piltalates klõpsake nuppu Fail või Veebis, mille järel impordite soovitud pildi. Liuguriga juures Läbipaistvus kontrollite läbipaistvust ja kui märkite linnukese Pildid tekstuurina üksteise kõrval on võimalik panna oma pilt taustal kuvama (bitmap) mustrina. Kinnitage oma valikud nupuga Rakenda kõikjal.
Täielikkuse huvides mainime rippmenüüs ka valikut Efektid Variandid: siit leiate viieteistkümnest efektist koosneva kogu, kuid selle tähendus põgeneb meist natuke.

Vihje 05: slaidimeister
Kui soovite, et mõni slaidides oleks graafiline element tagasi, saate reguleerida ka PowerPointi slaidimeistri funktsiooni. Teete seda järgmiselt. Minge vahekaardile Kuju ja valige rubriigist Slide Master Mudeli vaated. Vahekaart muutub nähtavaks ja vasakul paanil kuvatakse tegelik slaidimeister nüüd ülaservas koos allpool olevate slaidide paigutustega. Nüüd saate seda slaidimeistrit muuta nii, nagu soovite: märkate, et kõik sätted kajastuvad kohe sellel slaidil, mis sellel põhineb. Nii on võimalik näiteks paigutada ettevõtte slaid kõigi oma slaidide nurka. Sa teed seda läbi Lisa / pildid, mille järel võtate soovitud pildi üles ja asetate selle sobivasse kohta. Kui olete oma kohandused lõpetanud, kinnitage Sule mudeli vaade, mis asub nupuribast paremal.
Rohkem (ingliskeelset) selgitust slaidimeistrite mõiste kohta leiate selle lingi kaudu (slaidimeister on slaidimeistri ingliskeelne nimi).

Vihje 06: Kasutage teemat
Olete nüüd oma teema peaaegu kõik võimalikud osad lõpule viinud, nii et on aeg panna oma muudatused ühte suurde teemasse. Selleks avage menüü Disainima, mille järel klõpsate jaotise paremas alanurgas oleval noolel Teemad klikke. Seejärel valige kõige alt Salvesta praegune teema. Nimetage teema sobivalt ja salvestage see nupu abil Office'i teemaks faililaiendiga .thmx Salvesta. Sellise teema vaikeasukoht on C: \ Users \ [konto nimi] \ AppData \ Roaming \ Microsoft \ Templates \ Document Themes.
Teema on nüüd kasutamiseks valmis. Testime seda kõigepealt PowerPointi enda sees. Avage uus tühi esitlus saidi kaudu Fail / Uus ja klõpsake pealkirja all Uus peal Kohandatud: Kui kõik läheb hästi, kuvatakse siin just salvestatud teema. Klõpsake teema pisipildil ja seejärel klõpsake nuppu Tegema selle avamiseks.

Vihje 07: Teema ülekandmine
Oleme seda juba varem selles artiklis märkinud: sellist teemat saab kasutada teistes Microsoft Office'i rakendustes. Näitena kasutame oma uut PowerPointi teemat Wordis. Avage Wordis uus tühi dokument. Seejärel minge menüüsse Disainima ja klõpsake alloleval noolel Teemad, lahtrisse vasakule Dokumendi vormindamine. Rippmenüü ülaosas aadressil Kohandatud leiate nüüd ka oma teema (d). Kui valite seejärel vahelehe erinevad osad Disainima märkate kohe, et värvipalett ja fondid on muu hulgas just sellele teemale suunatud.
See toimib Outlookis peaaegu samamoodi: avage uus sõnum, minge vahekaardile Valikud ja valige grupis soovitud teema Teemad. Exceli puhul on see lugu sarnane, ainult te leiate vahekaardil olevad teemad siit Lehe kujunduse.
Kuid selline Office'i teema pole ülekantav ainult teistesse Office'i rakendustesse, saate seda ka teistega jagada. Teete seda järgmiselt. Navigeerige Windows Exploreris teele, mida mainisime näpunäites 6. Teie teema thmx-fail on nüüd nähtav ja peate vaid kopeerima selle faili ja andma selle mõeldud inimestele. Niipea kui nad on selle faili oma arvutisse samasse kohta paigutanud, saavad nad seda kohe kasutama hakata.
 Teemasid ja malle saate hõlpsalt ka teistega jagada
Teemasid ja malle saate hõlpsalt ka teistega jagada