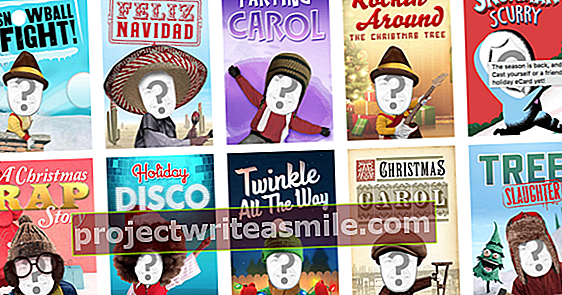Microsoft Word, see on peaaegu igal jätkamisel, kui tegemist on programmidega, millel on kogemusi. Ka loogiline, saame kõik kokku panna toreda tekstidokumendi. Kuid Wordis on ka palju käepäraseid trikke ja otseteid, mis muudavad tekstitöötlusega töötamise palju tõhusamaks ja muudavad teie oma veelgi proffiks. Toome välja kümme kasulikku nõuannet Microsoft Wordi jaoks.
Vihje 01: Valige
Kui soovite Wordis teksti valida, saate klõpsata seal, kus soovite valimist alustada, ja lohistada see siis hiirenupuga viimase sõnani. Teine võimalus on klõpsata üks kord kohas, kus soovite alustada valimist, hoidke all klahvi Shift ja klõpsake siis lõpp-punkti. Kuid kas teadsite, et see võib olla veelgi kiirem? Teate, et Wordis topeltklõpsates valitakse kogu sõna, kuid kui klõpsate sõna kolm korda järjest, valitakse kogu lõik. Kui soovite valida ainult ühe lause suurtähest punktini, hoidke all klahvi Ctrl ja klõpsake ükskõik millisel lausel oleval sõnal. Kui hoiate valimise ajal Alt-klahvi all, ei ole te enam isegi Wordi dokumendi struktuuriga seotud. Seejärel saate dokumendis joonistada mis tahes raami ja kopeerida selles oleva teksti. See on eriti kasulik, kui soovite, et saaksite üksteise alla kopeerida rea sõnu või numbreid.

Word 2016
Selles artiklis käsitletud nipid on kõik seotud teenusega Word 2016. See ei tähenda, et need ei kehti Wordi varasemate versioonide kohta, tegelikult on enamik funktsioone kindlasti olemas. Võimalik on aga see, et menüü struktuur on veidi erinev ja valikul on teine nimi. Mõned trikid, mida siin arutame, toimivad ka Wordi veebiversioonis, kuid see ei kehti kõige puhul.
Vihje 02: Ekspordi pilt
Kui teil on Wordi dokument, milles on mõned pildid, ja soovite need pildid oma kõvakettale salvestada (ehk ka eksportida), pole see eriti keeruline. Kõik, mida peate tegema, on paremklõps kõnealusel pildil ja selle jaoks Salvesta pildina valida. Kui aga Wordi dokument sisaldab 100 pilti, mille peate eksportima, on see meetod üsna aeganõudev. Õnneks saab Word teid selles aidata. Selleks salvestage dokument veebisaidina. Veebileht laadib pilte väliselt, mis tähendab, et need tuleb kõvakettale eraldi failidena salvestada. Klõpsates nuppu, saate faili veebisaidina salvestada Salvesta fail kui ja siis valige rippmenüüst Veebileht. Tekst salvestatakse HTML-dokumendina ja pildid paigutatakse kenasti kausta.
Dokumendis raami joonistamiseks ja kogu selle teksti kopeerimiseks hoidke all klahvi AltVihje 03: teisendage suurtähed
Põhimõtteliselt algab tekst alati suure algustähega ja lõpeb punktiga. Vähemalt nii õppisime seda kõik. Kahjuks ei rakenda kõik seda alati praktikas, nii et aeg-ajalt saate enda ette dokumente, mis on täielik suurtähtede ja väikeste tähtedega tsirkus. Väikeste failidega saate seda muidugi hõlpsalt parandada, kuid kui tegemist on sadade, võib-olla tuhandete lausetega, kulutate ilmselgelt palju aega. Patt! Word saab selle töö mõne sekundiga teie eest ära teha. Selleks valige tekst ja klõpsake vahekaarti Alusta, alamkastis Fondi stiil tähtedega ikoonil Aa. Nüüd saate täpselt määrata, kuidas soovite lause vormindada. Valige Nagu lauses õigete keelereeglite rakendamiseks lause alguses suurtäht ja lõpus punkt. Muud valikud on näiteks kogu teksti teisendamine suurtäheks või väiketäheks või et iga sõna algaks suurtähega, nende kolme viimase võimaluseni pääseb ka klahvikombinatsiooniga Shift + F3.

Nõuanne 04: asendage pilt
Kui räägime otsimisest ja asendamisest, seostate selle kahtlemata tekstiga. Kuid kas teadsite, et saate ka pilte otsida ja asendada? Oletame, et olete loonud artikli, kus olete otsustanud kasutada pilte lõigete eristamiseks. Nüüd, mis tahes põhjusel, soovite pildid asendada. Kõigi piltide käsitsi asendamine võtab palju aega, kui see on mahukas dokument. Kuid Wordil on siin ka kiire lahendus. Lisage uus pilt, mida soovite kasutada dokumendi ülaosas, klõpsake sellel pildil ja seejärel kasutage klahvikombinatsiooni Ctrl + C (pildi kopeerimine). Kustutage see pilt uuesti ja avage aken Leidke ja asendage (Ctrl + H). Täitke kohe Otsing väärtus ^ g , mis käsib Wordil graafikat otsida ja sisestada ^ c sisse kell Asendada, mis näitab, et see tuleks asendada äsja kopeeritud tekstiga. kliki Asendage kõik ja töö on teie jaoks tehtud. See töötab ainult siis, kui soovite kõik pildid sama pildiga asendada.
Vihje 05: sisestage sümbolid
Enamik Wordis loodud tekste ei sisalda tavaliselt ühtegi sümbolit, välja arvatud euro või dollari märk. Kui peate siis äkki sümboleid sisestama, tekitab see teile kindlasti lisatööd. Võtame näiteks kaubamärgi märgi: ™. Nagu ka kõik muud sümbolid, saate selle sümboliga sisestada Sisesta / sümbol, kust saate sümboli otsida ühest loendist. See pole muidugi tegelikult kiire ja see viib teid kirjutamise ajal ka voolust välja. Teine veidi kiirem võimalus on tähtede tippimine TM-ks, teksti valimine ja tähtede ülaindeks teisendamiseks klahvikombinatsiooni Ctrl + Shift + =. Kuid see võib olla veelgi kiirem. Siinkohal on suureks abiks Wordi automaatkorrektsioon. Kui sisestate teksti (tm), muudab Word selle automaatselt kaubamärgi sümboliks, (c) muutub autoriõiguse sümboliks ja (r) annab teile registreeritud kaubamärgi märgi. Saate ise palju muid koode lisada Fail / Valikud / Kontroll / Automaatkorrigeerimise suvandid.
 = Lorem () või = rand () lisatakse automaatselt juhuslik tekst
= Lorem () või = rand () lisatakse automaatselt juhuslik tekst