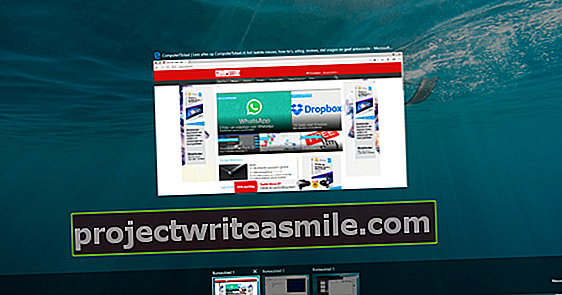Tõenäoliselt ei pea me teile ütlema, et saate Excelis hõlpsalt kaardistada suures koguses jooniseid ja muid andmeid. Kuid kas teadsite, et saate ka nende andmete sisestamist palju lihtsamaks muuta? Kõik, mida peate tegema, on sisendvormi "ehitamine".
Vihje 01: Miks?
Miks peaksite looma sisendvormi, kui saate andmeid ka otse Exceli sisestada? On tõsi, et Excel sobib selleks hästi, kuid kui olete programmiga töötanud rohkem kui üks kord, leiate ka, et mõnikord pole eriti otstarbekas kõigepealt rakkudele klõpsata, kogemata valele lahtrile klõpsata ja nii edasi. Andmete leidmine suures Exceli dokumendis võib samuti olla kohati keeruline. Täitevorm võib kõiki neid asju palju tõhusamaks muuta. Sisestamine on palju kiirem, võite olla kindel, et täidate kõik ühtemoodi, ei unusta kunagi ühtegi välja ja saate ka sisestatud andmeid väga lihtsalt otsida. Nii et alustage!

Nõuanne 02: nupp Lisa
Kuid selline vorm on käepärane, vaikimisi ei näita Excel seda suvandit üldse. Selle kasutamiseks peame seetõttu kõigepealt lisama selle jaoks nupu Kiirjuurdepääsu tööriistaribale (kõige ülaosas asuv tööriistariba koos muu hulgas valikuga Automaatne salvestamine). Paremklõpsake selles menüüs suvalist nuppu ja seejärel klõpsake nuppu Kiirpääsuriba kohandamine. Vaikimisi näete allpool Valige ülesanded, valik Populaarsed ülesanded valitud. Klõpsake seda rippmenüüd ja seejärel nuppu Kõik ülesanded. Nüüd kerige, kuni näete valikut Vorm ja seejärel klõpsake nuppu Lisama ja lõpuks edasi Okei. Kiirjuurdepääsu tööriistaribale on nüüd lisatud nupp, millega saate vormi kasutada.
 Veenduge, et Excel teaks, mida teie väärtustega teha
Veenduge, et Excel teaks, mida teie väärtustega teha Vihje 03: korraldage tabel
Vormi abil saate hõlpsalt oma Exceli dokumenti teavet sisestada. Kuid muidugi ei suuda Excel teie mõtteid lugeda ja tal pole tegelikult aimugi, mida täpselt vormi peaks lisama. Õnneks ei pea selle saavutamiseks olema võimalik programmeerida; tuleb vaid märkida, millisest teabest teie tabel / dokument koosneb. Oletame, et oleme ühingu juht (jalgpall, teater, tants, kui te seda nimetate) ja meil oli just edukas sissejuhatav päev, kus registreerimisvormi täitis üle 200 inimese. Soovime neid vorme võimalikult tõhusalt tutvustada. Nii et seda teeme Exceli (digitaalse) vormiga. Selleks peame kõigist elementidest näitama, milline see andmetabel koosneb. Meie puhul on see: eesnimi, perekonnanimi, sünniaeg, telefoninumber, e-posti aadress ja soovitud alguskuupäev. Muidugi võivad need pealkirjad olla ükskõik, mida võite mõelda, see on puhtalt meie näite jaoks.

Vihje 04: raku omadused
Järgmine oluline samm on raku omaduste määratlemine. Saate kasutada vormi, mille me loome, ilma seda määratlemata, kuid kui soovite, et teie sisestatud andmed kuvataks õigesti, on oluline, et ütlete Excelile, millised andmed sisestate. Meie puhul valime veeru Eesnimi ja Perekonnanimi ja paremklõpsake nuppu Rakkude omadused. Siis valime Tekst, sest siin on tegemist tavalise tekstiga. Siis teeme samamoodi ka veeru puhul Sünnikuupäev aga seal valime kinnistu Kuupäev. Nii andsime Excelile täpselt teada, milline sisu millises veerus on. Muide, see, mida me selles artiklis veeruks nimetame, võib muidugi sama hästi olla ka rida, sest võite ka päise panna esimese rea asemel esimesse veergu, ükskõik mida eelistate.
Lõpuks anname tabelile ametliku tabelipaigutuse, teeme selle, valides veerud (või read) ja klõpsates seejärel Alusta ja siis edasi Vormindage tabelina pealkirja all Stiilid. Muidugi saate täielikult kindlaks määrata, millise vormingu valite.

Vihje 05: Looge vorm
Excel teab nüüd täpselt, millistest elementidest meie tabel koosneb ja kuidas see peaks selle sisu kujundama. See muudab meie vormi loomise alustamise lapsemeelselt lihtsaks. Vähemalt jõuab, see on nupu vajutamine. Valige kõik äsja loodud päised ja klõpsake nuppu Vorm mille olete ise tööriistaribale lisanud Kiire juurdepääs. Kui jätsite vormindamise sammu 4. näpust (lõppude lõpuks ütlesime, et see on võimalik ja lubatud), siis ilmub midagi, mis näeb välja nagu veateade, kuid tegelikult pakub programm teile lihtsalt mõningaid näpunäiteid ja võimalusi. kliki Okei. Kui olete lahtritele lisanud tabelivormingu, teab Excel täpselt, mida te sellelt ootate, ja seda teadet ei kuvata. Nüüd ilmub väike menüü ja näete, et selle menüü sisestusväljad vastavad teie tabeli jaoks loodud päistele. Ärge muretsege, kui olete päises teinud kirjavea: saate seda hõlpsalt kohandada, pärast mida kajastub teie muudatus kohe teie vormil.
Vihje 06: täitke vorm
Nüüd märkate sekunditega, miks Exceli dokumendi täitmine vormi abil on nii palju mugavam. Sisestatud päiste kõrval näete aknas sisendvälja. Sinna saate sisestada tegelikud andmed. Kui olete väljal ja sisestanud soovitud väärtuse, vajutage järgmisele väljale kiireks liikumiseks klahvi Tab. Kui vajutate sisestusklahvi, lisatakse sisu tegelikult vormile. Nii saate oma andmed tõesti kiiresti sisestada, ilma et peaksite muretsema vale lahtri kogemata üle kirjutamise pärast. Kui soovite väljade vahel veelgi kiiremini navigeerida (näiteks kui te ei soovi tingimata kõiki välju täita), võite hüpata ka Alt-klahvi abil. Päiste all näete kriipsusid konkreetsete tähtede all: kui vajutate seda tähte kombinatsioonis Alt-klahviga, hüppab kursor otse vastavale väljale.
 Valede kirjete korral saate isegi vigu genereerida
Valede kirjete korral saate isegi vigu genereerida Vihje 07: otsige andmeid
Iga kord, kui vajutate sisestusklahvi, lisatakse väljadele sisestatud teave teie Exceli lehele. Vormiaken pole aga kasulik ainult andmete sisestamiseks, see muudab ka andmete otsimise väga lihtsaks. Kui klõpsate vormiaknas Otsi eelmist või Leia järgmine, siis saate hõlpsalt oma Exceli dokumendi väärtusi sirvida. Kui otsite konkreetsete väärtuste komplekti, klõpsake nuppu Kriteeriumid ja sisestage lihtsalt kriteeriumid, mida soovite otsida (näiteks kõik kindla sünnikuupäevaga read). Kui sa nüüd oled Otsi eelmist või Leia järgmine kuvatakse ainult teie sisestatud kriteeriumidele vastavad väärtused. Mida peaksite teadma, on see, et otsitavaid andmeid saab seejärel väga lihtsalt muuta. Oletame, et olete kirje leidnud ja sisestate selle peale midagi muud, asendatakse see tekst teie Exceli lehel kohe, kui vajutate sisestusklahvi. Nii et olge ettevaatlik. Andmeid saate kustutada ka lihtsalt klõpsates eemalda kui olete leidnud konkreetse kirje.

Vihje 08: piirake kuupäeva
Oletame, et täidate need 200 vormi ja jällegi, et on olemas kindel kuupäevavahemik, kus tunde / tegevusi ei saa alustada. Kui nüüd mõtlete: mäletan seda, kuid pange tähele, et alguskuupäev ei kuulu sellesse vahemikku, siis peate sageli pettuma: enamik inimesi on täht, kui nad oma mälu ja tähelepanu üle hindavad. Palju mugavam on lasta Excelil näidata, et konkreetne kuupäevavahemik pole lubatud! Teete seda andmete valideerimise abil. Lihtsalt sulgege vorm ja valige kogu veerg Soovitud alguskuupäev. Oletame, et 1. märtsist 2019 kuni 16. märtsini 2019 ei ole võimalik alustada. Klõpsake nüüd lindil andmed karika juures Tööriistad andmete jaoks peal Andmete valideerimine. Klõpsake hüpikaknas allpool olevas rippmenüüs Lubama peal Kuupäev. Valige all Antud ees Mitte vahel ja seejärel täitke 1-3-2019 all Alguskuupäev ja 16.03.2019 kl Lõppkuupäev. Seejärel klõpsake vahekaardil (endiselt hüpikaknas) Veateade ja täitke allpool Veateade sisestage põhjus, miks see kuupäev pole lubatud, näiteks: „Kuupäev pole lubatud, treener puhkusel”. Kui proovite sisestada kuupäeva vahemikku "keelatud", kuvatakse sisestatud tõrketeade.

Vihje 09: eeltäitmine
Siin mainitud näites täidetakse kõik väljad vormi abil. Kuid on ka võimalik, et soovite sisestada konkreetse veeru vaikeväärtuse. Näiteks: soovitud alguskuupäev peab alati olema 1. mai 2019. Oletame, et tühi Exceli leht on täidetud ainult tabeli päistega. Lahtris F2 (meie juhtum) (nii allpool Soovitud alguskuupäev) sisestame valemiribale järgmise valemi: = IF (A2 "", "2019-05-05", ""). Tegelikult öeldakse siin: niipea, kui lahtrisse A2 on midagi sisestatud, sisestage selle valemiga (F2) lahtrisse väärtus 5/1/2019. Klõpsake nüüd lahtril ja lohistage väikest rohelist ruudu paremas alanurgas üsna allapoole (samas veerus), et rakendada valem selle veeru ülejäänud lahtritele. Kui sisestate nüüd vormi andmed, näete seda välja Soovitud alguskuupäev ei saa enam täita. See tähendab, et siia sisestatakse standardina 1-5-2019.

Vihje 10: Tingimuslik teave
Huvipakkuv trikk, mille me 9. tipus tegime, on see, et saate seda kasutada ka tingimuslike andmete kasutamiseks. Oletame näiteks, et enne 1995. aastat sündinud uued liikmed liituvad kindla rühmaga, mille alguskuupäev on 1. mai, kuid liikmed, kes on sündinud 1995. aastal või hiljem, liituvad grupiga, mille alguskuupäev on 1. juuni. Muutkem lihtsuse huvides sünniaja väli sünniaastaks (seda saab ka tervest kuupäevast ekstrapoleerida, kuid see on palju keerulisem). Korrigeerige selle veeru lahtri atribuudid ja valige Arv kuupäeva asemel.
Lahtrisse F2 (soovitud alguskuupäev) sisestame nüüd järgmise valemi = IF (C2> 1994, "1.6.2019", "1.5.2019"). Taas kokku võttes: siin on öeldud, et kui C2 (sünniaasta) sisaldab aastat, mis on suurem kui 1994 (s.o 1995 ja kõrgem), siis peab F2 näitama kuupäeva 1. juuni ja kõigil muudel juhtudel peab see olema 1. juuni. . Nii saate tõesti säästa palju tööd.