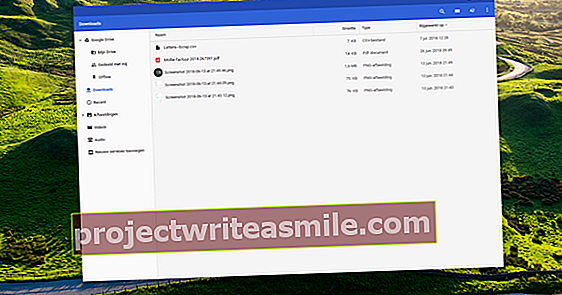Kas lülitate arvuti sisse, puudutades telefoni kiibi vastu? Kas käivitate navigeerimisrakenduse ja oma lemmik esitusloendi, kui möödute nutitelefonist ukse taga? Kas teie termostaat lülitub välja, kui panete telefoni öökapile? Võite öelda: nutitelefon on meie valmistatud automatiseeritud kodu keskne osa. Vaja on vaid NFC-kiibiga Android-telefoni ja mõningaid NFC-silte, mis on saadaval mõne dollari eest.
Nfc (near-field communication) on traadita sidetehnika, mis, nagu ingliskeelne nimi ütleb, töötab lühikese vahemaa tagant, tavaliselt kuni kümne sentimeetrini. Paljud meist kasutavad nfc-d iga päev ise aru andmata: ühistranspordi kiipkaart sisaldab nfc-kiipi. Kontaktivaba maksmine deebetkaardiga toimub ka nfc-ga. Hoiate poes deebetkaarti NFC makseterminali vastu ega pea sisestama oma PIN-koodi, kui summa on väiksem kui 25 eurot.
Vähem on teada, et NFC-ga saate alustada ka kodus. Seejärel skannite nutitelefoniga NFC-silti (kleebise või võtmehoidja kujul oleva antenniga väike kiip), et täita kõikvõimalikke ülesandeid. Sellel baaskursusel näitame teile võimalusi Android-telefoniga.
01 NFC-märgendi skannimine
Esimene asi, mida teha, on lubada nfc oma Android-telefonis. Selle valiku leiate seadetest, tavaliselt kategooriast Traadita ühendus ja võrgud: lülitage liugur sinna NFC aastal. Android kuvab nüüd ülaosas nfc ikooni: suur N. Seejärel vajate oma telefonis nfc siltide lugemiseks rakendust (vt ka kasti "Kust nfc silte osta?"). Sellel kursusel teeme seda NXP rakenduse NFC TagInfo abil, mis on nfc protokolli kaasleiutaja. Pärast seda hoidke nfc-silti mõne sekundi jooksul telefoni põhja all, kui rakendus on avatud. Kui kõik hästi läheb, näete märgendi kohta igasugust tehnilist teavet, näiteks tootjat ja kiibi tüüpi. Nõuanne: skaneerige oma OV kiipkaart!
02 InstaWifi
Enne kui hakkame igasuguseid asju automatiseerima, näitame kõigepealt mõned kasulikud rakendused, mis teevad nfc-ga konkreetseid asju. Esimene on InstaWifi. Kuigi rakendus pole mitu aastat uut versiooni saanud, on see siiski nii lihtne kui kasulik. Selle abil kirjutate WiFi-võrgu sisselogimisandmed NFC-märgendile, nii et teie sõbrad või perekond peavad selle lihtsalt WiFi-võrguga ühenduse loomiseks skannima. Nii et te ei pea enam pikka parooli dikteerima ja nad ei pea enam sisestama igasuguseid erimärke. Teie külastajatel peab olema installitud InstaWifi rakendus.

Kust osta nfc silte?
Nfc-silte saab osta paljudest kohtadest: Bol.com, kohalikes spetsialiseeritud veebipoodides, aga ka Hiina veebisaitidel nagu AliExpress ja Banggood.com. Tavaliselt ei tasu Hiina veebisaitidelt otsida madalaimat hinda, välja arvatud juhul, kui vajate suures koguses NFC-silte. Lõppude lõpuks ei maksa NFC-silt nii palju: mõne euro eest leiate neid kõikvõimalikes formaatides. Need on kujul võtmehoidjad, krediitkaardi suurus, kleebised, läbipaistvad, värvilised ja veekindlad. Sageli võib neid leida ka pakist, kus on viis kuni kümme silti madalama hinnaga.
03 Mõistatuse äratuskell

Kui teil on probleeme püsti tõusmisega, aitab Puzzle Alarm Clock sellest probleemist lahti saada. Iga alarmi jaoks saate määrata mõistatuse, mille peate lahendama enne alarmi lõppemist. Aga mis siis, kui sa tõesti ei ole hommikune inimene ja kui sa äratuskellade saatel vaimselt ei suuda mõistatust lahendada? Rakendusel on lahendus ka seda tüüpi inimestele: kohustus enne alarmi lõppemist NFC-silt skannida. See valik on saadaval ainult Pro versioonis, mille saate osta 4,59 euro eest. Valige äratus ja vajutage Mõistatuse lisamiseks puudutage ja seejärel valige NFC sildilugeja. Vajutage Puudutage sildi lisamiseks telefoni alarmi väljalülitamiseks hoidke all skannimiseks vajalikku nfc-märgendit. Pange talle nimi (näiteks vannituba) ja lülitage selle kõrval olev slaidilüliti sisse (vastasel juhul võite alarmi väljalülitamiseks skannida mis tahes nfc-märgendi). Pärast seda pange oma nfc silt oma vannituppa ja nüüdsest alates peate ärkama voodist ja minema vannituppa silti skannima, enne kui äratus lõpeb. Siis olete kindlasti ärkvel!
04 päästik - ülesannete käivitaja
Kui soovite nfc abil automatiseerida üldisemaid asju, vajate üldisemat rakendust. On selliseid, mis on spetsiaalselt suunatud toimingute sidumisele nfc-ga, näiteks NFC Tasks. Kuid on ka Androidile palju levinumaid automaatikarakendusi, mis reageerivad ka nfc-siltide lugemisele. Sellel põhikursusel kasutame käivitusprogrammi Trigger - Task Launcher, mis on mugav automaatika rakendus, mis toetab nfc tasuta versioonis päästikuna. Rohkem päästikutega Pro versiooni saab osta 2,99 euro eest.

05 Teie esimene ülesanne
Rakenduse Trigger esmakordsel käivitamisel näete seda aknas Minu ülesanded et te pole veel ühtegi ülesannet määratlenud. Vajutage edasi Proovige kohe näidet, siis näete ülesande näidet, näiteks: lülitage wifi välja ja vähendage ekraani heledust, kui aku on tühi. Aknas Soovitatud ülesanded leiate veel näiteid. Kuid nüüd loome oma esimese ülesande: vajutage Looge ülesanne ja valige päästikuks NFC. Seejärel vajutage Järgmine. Järgmisel ekraanil saate lisada piirangud, et määrata, millal ülesanne käivitatakse. Mõelge vaid konkreetsele ajaintervallile (tööajal), kindlatele päevadele (tööpäevadel), mis on ühendatud WiFi-võrgu, Bluetooth-võrguga, lennukirežiimis ja kas teie telefon laadib või mitte. Valige piirangud (ja ärge unustage selle kõrval slaidilülitit sisse lülitada) ja vajutage Valmis.

06 Edutamine!
Nüüd saate plussmärki vajutades lisada ka täiendavaid päästikuid, näiteks WiFi või Bluetooth. Seejärel vajutage Järgmine toimingute lisamiseks. Siin saate nüüd kontrollida toiminguid, mida soovite teha, kui telefon skannib nfc-koodi. Seejärel vajutage uuesti Järgmine. Seejärel konfigureerite valitud toimingud (näiteks Heliprofiil teie valite Vaikne) ja vajutage seejärel Lisa ülesandesse. Seejärel saate plussmärki vajutades lisada täiendavaid toiminguid. Lõpuks nimetage oma ülesanne ekraani allosas ja vajutage Järgmine ja edasi Valmis. Nüüd pange oma telefoni alla nfc silt, et Trigger saaks selle ülesande kirjutada. Kui hoiate oma telefoni selle nfc märgendi juures, täidab teie just määratletud ülesanne Trigger.
Nfc iPhone'is
Apple on varustanud oma seadmed iPhone 6 NFC kiibiga, kuid kuni viimase ajani kasutati seda ainult Apple Pay makseteenuse jaoks. Alates iOS 12-st on Apple avanud oma nfc kiibi ka teiste äppide arendajatele. Seetõttu on iPhone'i omanikel samad võimalused kui Androidi entusiastidel. Huvitav iOS-i nfc-rakendus on Decode. NXP-i NFC TagInfo on olemas ka iOS-i jaoks.
07 sisse ja välja
Kuna oleme ülesande nüüd määratlenud, vaikib Trigger teie mobiiltelefoni, kui skannite öökapi külge kinnitatud nfc-märgendit. Aga mis siis, kui tõused hommikul üles ja tahad oma heli uuesti sisse lülitada? Kas peate Triggeris looma teise ülesande ja riputama oma öökapile teise nfc sildi? Ei, õnneks saab Trigger hakkama ka kahe sama nfc märgendiga ülesande vahetamisega. Võite mõelda sellest kui "sisse" ja "välja" olekutest, millel on iga osariigi jaoks erinev ülesanne. Looge toiming nagu 6. etapis, näiteks heliprofiili vaigistamiseks. Seejärel vajutage Järgmine ja viimases etapis, enne kui asute tööle Valmis vajutage ülaosas plussmärki ja seejärel Uus ülesanne. Seejärel lisage veel üks toiming, mille ülaosas on plussmärk (näiteks heliprofiili normaalseks seadmiseks), sisestage ülesandele nimi ja vajutage Valmis. Seejärel kirjeldage oma nfc-silti ja sealt edasi lülitatakse teie mobiiltelefoni heli vaheldumisi sisse ja välja, kui skannite nfc-silti.

08 IFTTT veebiraamatud
Siiani oleme oma telefonis hoidnud nfc-märgendi käivitatud ülesandeid, kuid võime minna veelgi kaugemale. Lõppude lõpuks on üks käivitamise võimalikke toiminguid Avage URL / URI (allpool Rakendused ja otseteed). Kui sisestate sinna URL-i, külastab triger seda, kui skannite vastavat nfc silti. See avab palju võimalusi. Kui kasutate IFTTT-d, saate nfc-sildid hõlpsalt linkida Triggeri kaudu. See on võimalik IFTTT veebihookide abil. Klõpsake seda Dokumentatsioon, näete URL-i. Kopeerige see oma Android-telefoni ja kleepige URL Triggeri toimingusse ning asendage {sündmus} ise valitud sündmuse nime järgi.
09 Laske IFTTT-l teie nfc-märgendile vastata
Kui skannite nüüd oma telefoniga oma nfc-märgendit, kutsub Trigger IFTTT-i veebihooki koos teie lõpetatud sündmusega, näiteks "magama" või "tõusma". Kuid IFTTT poolelt ei toimu sellega veel midagi. Selleks peate kõigepealt looma apleti, mis kasutab seda veebikonksu päästikuna (If osa sellest, kui see siis see). Klõpsake IFTTT veebiliidese vasakus ülanurgas Minu aplettid ja siis kohe edasi Uus aplett. Klõpsake nuppu seda ja valige Veebikonksud. Klõpsake seda ja täitke seejärel Sündmuse nimi sisestage oma sündmuse nimi, näiteks magamaja klõpsake nuppu Loo päästik. Seejärel klõpsake nuppu seda et teha kindlaks, mida teha magama minnes. Pärast toimingu konfigureerimist klõpsake nuppu Loo toiming ja siis edasi Lõpetama. Nüüdsest saate IFTTT kaudu midagi juhtuda kohe, kui skannite telefoniga nfc-märgendi.

10 Domoticz
Nii nagu IFTTT pakub vastamiseks spetsiaalset URL-i koos veebihookidega, võimaldavad paljud koduautomaatikasüsteemid spetsiaalse URL-i kaudu juurdepääsu anduritele ja virtuaalsetele lülititele. Selle URL-i õige vormi saamiseks vaadake oma koduautomaatika süsteemi dokumentatsiooni. Lõpuks näitame teile, kuidas see töötab avatud lähtekoodiga koduautomaatikasüsteemiga Domoticz. Kuidas URL peaks välja nägema, saate teada Domoticzi API dokumentatsioonist. Näiteks kui olete määranud Domoticzi stseenis "Magamine", mis langetab aknaluugid, lülitab välja kõik valgustid ja lülitab arvuti välja, siis leidke stseen oma seadmete loendist ja märkige veergu väärtus Idx. Seejärel sisestage käivitamise toimingu URL //USER:PASSWORD@DOMOTICZURL:DOMOTICZPORT/json.htm?type=command¶m=switchscene&idx=ID&switchcmd=Sisse ID asemel oma stseeni ID ja loomulikult ka õige Domoticzi installi kasutajanimi, parool, URL ja pordi number. Sama saate teha ka stseeni "Tõuse" puhul.
Paus mitme toimingu jaoks
Kui kavatsete nfc-märgendi skannimisel teha mitu toimingut, peaksite sellele tähelepanu pöörama. Oletame, et soovite Domoticzis stseeni aktiveerida ja soovite seejärel oma mobiiltelefoni vaigistada ja lennukirežiimi sisse lülitada. Seejärel peate pärast Domoticzi URL-ile helistamist ja enne lennukirežiimi vahetamist pausi tegema, vastasel juhul ei pruugi päästik stseeni aktiveerimiseks piisavalt aega saada. Aktiveerijast leiate toimingu Paus kategoorias Rakendused ja otseteed.