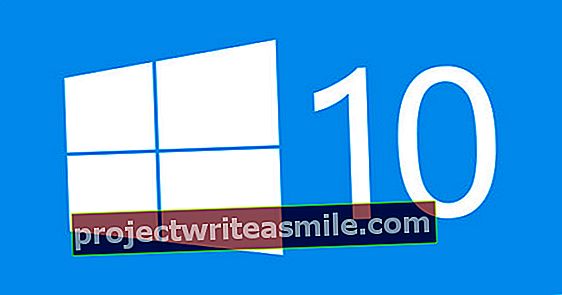Üritustel, avatud uste päevadel ja spordiüritustel näete mõnikord graafilise teabe või regulaarselt värskendatavate tekstsõnumitega ekraane. Miks mitte seadistada mõni infoekraan oma klubile või ühendusele? Google Sitesi ja Google Drive'i nutika kombinatsiooni abil saate veebisaidi luua hetkega.
Vihje 01: Looge sait
Täidame ekraani veebilehe kaudu. Ja me teeme need tasuta Google Sitesi abil. Surfake saidile //sites.google.com, logige sisse ja vajutage nuppu Tegema. Ilmub kaks valikut: saidi klassikalises versioonis ja saidi uues versioonis. Tõepoolest, viimane näeb välja kenam, kuid sellel versioonil puuduvad siiski mõned funktsioonid, mida saaksime oma seadistamisel kasutada, näiteks mitmed vidinad ja üksikasjalik lubade poliitika. Nii et valime saidi klassikalises versioonis.
Seejärel klõpsake otse näidete kõrval Sirvige galeriid ekraani esitluse jaoks sobiva malli leidmiseks. Kui te ei leia kohe midagi oma maitse järgi, võite alustada ka tühjast mallist, mida me selles artiklis teeme. Valige soovitud mall või valige Tühi mall ja andke oma saidile nimi. Pange tähele, et vaikimisi kasutatakse seda nime ka teie veebilehe URL-i jaoks (umbes //sites.google.com/site/). Saate jõuda Valige teema näitavad ka toredat teemat. Asetage linnuke kõrval Ma ei ole robot ja kinnitage Tegema.
 Lehe muutmiseks klõpsake paremas ülaosas pliiatsiikoonil
Lehe muutmiseks klõpsake paremas ülaosas pliiatsiikoonil Vihje 02: Veebilehe muutmine
Nüüd näete oma (endiselt tühja) veebisaiti. Klõpsake paremas ülanurgas hammasrattaikooni ja valige menüüst Saidi haldamine, mille järel saate teha igasuguseid muudatusi. Näiteks saate oma saidi välimust täielikult reguleerida Teemad, värvid ja fondid. Kiireima ja radikaalseima korrigeerimise saate teha, valides allolevast rippmenüüst mõne muu teema Põhiteema, kuid võite ka vastavaid osi ise valikuliselt muuta, näiteks teatud elementide lisamiseks oma ühingu klubivärvidesse. Kui kõik on korras, kinnitage Salvesta. Põhivaate juurde naasmiseks klõpsake vasakus ülanurgas oma saidi nimel.
Lehe muutmiseks klõpsake paremas ülaosas pliiatsiikoonil. Soovime teadlikult hoida seda lihtsana ja lisada tabel, kuhu soovime nii slaidiseansi kui ka videoklipi kõrvuti salvestada. See sobib meile laiekraanil. Asetage kursor soovitud asukohta ja klõpsake ülaosas Tabel / Sisesta tabel / 2x1. Seejärel saate tabeli lahtrite pisut suuremaks muutmiseks haarata ja lohistada tabeli piire. Kinnitage Salvesta.

Vihje 03: Sisestage video
Nüüd on meil kahe lahtriga tabel. Tahame need lahtrid täita vidinate lisamise teel videoklipi ja slaidiesitlusega. Klõpsake uuesti müügivihje ikoonil. Klõpsake tabeli esimesel lahtril ja valige Sisesta / Rohkem vidinaid / Üldiselt juurdepääsetav. Nüüd kuvatakse mitmeid vidinaid, sealhulgas Google'i kalender, RSS voog, Päev ja aeg ja Memo; kõik üksused, mis võivad ekraaniesitluse jaoks olla üsna kasulikud.
Meie valime selle Manusta vidin ja kinnitage Valimine. Nüüd peaks meil paneelil olema embedkood Katkendi manustamine kleepuma. See võib olla (reklaam) video kood, mille me varem YouTube'i postitasime. YouTube'is leiate selle koodi järgmiselt: avage video ja klõpsake video all Jaga / Lisa. Kood ilmub ja teete selle läbi Kopeerimiseks Windowsi lõikelauale. Ctrl + V abil kleepite selle paneelile. Muidugi soovite veenduda, et video hakkab automaatselt mängima kohe, kui teie veebileht on kuvatud, ja et sellega seotud videoid ei kuvata. See nõuab koodi väikest korrigeerimist: parameetrid on piisavad ? rel = 0 & automaatne esitamine = 1 pärast video URL-i, vahetult enne sulgevat topelt jutumärki. Koodist saate lugeda ka video laiust ja kõrgust: tasub mõte need väärtused kopeerida. Kuva. Päris alt eemaldate ka linnukesed Asetage vidina ümber piir ja Kuva pealkiri vidinal. kliki Vidina näide ja kontrollige, kas kõik näeb hea välja - ja kas video hakkab automaatselt mängima. kliki Tagasi konfiguratsiooni juurde ja kinnitage Okei.
 Google Sites on eriti kasulik neile, kes soovivad sellise saidi kaudu jagada andmeid Google'i enda tallist
Google Sites on eriti kasulik neile, kes soovivad sellise saidi kaudu jagada andmeid Google'i enda tallist Vihje 04: Looge slaidiseanss
Võib-olla olete juba märganud: Google Sites näib olevat eriti atraktiivne neile, kes soovivad jagada Google'i enda talli andmeid sellise saidi kaudu, nagu Google Apps, Calendar, Documents, Forms, Maps, Drive ja nii edasi. Näitame teile, kuidas lisada oma saidile slaidiseanss, mille olete Google'i esitlustes eelnevalt loonud. Surfake aadressile //drive.google.com, logige Google'i sisse ja klõpsake Uus / Google'i esitlused. Klõpsake vasakus ülaosas valikut Nimeta ettekanded ja pane esitlusele sobiv nimi. Seejärel panete oma esitluse kokku - nupu kaudu Kuva esitlus saate tulemust hinnata vahepeal. Google Slidesil on tüütu puudus: vaikimisi näidatakse iga slaidi (ainult) kolm sekundit. Võimalik väljapääs on slaidi paar korda dubleerimine, kuni teie (koos kõigi duplikaatidega) saate ikkagi sobiva kuvamisaja. Seda saate teha lihtsalt paremklõpsates slaidil ülevaatepaneelil ja Slaidi duplikaat valida.

Vihje 05: Sisestage slaidiseanss
Tagasi Google Sitesi, kust saate läbi minna Minu saidid klõpsake selle saidi nimel, millega töötate. Slaidiseansi lisamiseks peate loogiliselt uuesti olema režiimis - pliiatsiikoon uuesti. Klõpsake tühja tabeli lahtrit ja seejärel valige Sisesta / draiv / esitlus. Klõpsake soovitud esitlusel ja kinnitage Valimine. Ilmub dialoogiboks koos mõne suvandiga. Nii nagu videoklipi puhul, saate ka siin linnukesed eemaldada Asetage piir […] ja Lisa pealkiri. Teil on hea märkida kaks alumist valikut: Alustage slaidiseanssi, kui mängija on laaditud ja Taaskäivitage slaidiseanss pärast viimast slaidi, nii et teie esitlus algab (uuesti) automaatselt. Proovides peate välja selgitama oma esitluse optimaalse vormingu, sageli see osutub Keskmine (555 pikslit) sobima. Kinnitage oma valikud nupuga Salvesta.
 Midagi proovides peate välja selgitama oma esitluse optimaalse vormingu
Midagi proovides peate välja selgitama oma esitluse optimaalse vormingu Vihje 06: Värskendage lehte
Suurepärane, teil on juba olemas veebileht, kus on videoklipp, slaidiesitlus ja võib-olla mõni tekst, kell või mõni muu vidin. Nüüd peaksite seda sündmust mõne veebisaidi ajal ühel või mitmel ekraanil näitama. See pole nii keeruline: peate lihtsalt avama brauseri ja surfama oma saidi URL-i.
Olete veendunud, et nii teie videoklipp kui ka slaidiseanss käivituvad või taaskäivituvad automaatselt, kuid on siiski tüütu, et „backendis” (loe: Google Sitesi kujundusrežiimis) pärast tehtud muudatused ei kehti automaatselt. kuvatakse ekraanid. Seda seetõttu, et seda veebilehte ei värskendata lihtsalt. Ja see on täpselt meie kavatsus. Õnneks on veel üks väljapääs, vidina näol.
Minge tagasi oma veebilehe redigeerimisrežiimi ja klõpsake kuskil lehe allosas. Valige Sisesta / veel vidinaid ja vaata üles URL-i ümbersuunajapärast mida saate vidina URL-i ümbersuunaja muudetud valige. Mesilane Lehekülg kleepige oma veebilehe URL (nii et midagi sarnast //sites.google.com/site//). Vaikeseisund Aeg maha seadistatud 10 sekundiks. See tähendab, et lehte värskendatakse automaatselt iga 10 sekundi järel. See on liiga lühike, sest teie video- ja slaidiseanss võtab tõenäoliselt kauem aega. Nii et määrake aeg (sekundites), mis sõltub teie videoklipi või slaidiseansi kestusest. Mõõtmeid saate turvaliselt hoida väiksena, näiteks 100x30 pikslit ja serva või pealkirja pole millegi jaoks jälle vaja. Kinnitage Okei ja koos Salvesta.

Vihje 07: määrake õigused
Loomulikult saate luua ka mitu veebilehte ja näiteks kuvada iga lehe erineval ekraanil. Näiteks saate slaidiseanssi alati näidata koosolekuruumi ekraanil ja söökla ekraanil eelseisvaid spordivõistlusi (Agenda vidina abil).
Seejärel võib olla kasulik, kui teil on lehe kohta töötaja, kes saab lehe sisu hallata ja värskendada. See on Google Sitesi vana versiooniga täiesti võimalik. Avage veebileht ja klõpsake paremas ülanurgas hammasrattaikoonil, mille järel leiate Jagamine ja õigused valige. Kõigepealt peate oma saidile lisama sihitud inimesed, klõpsake paremas ülaosas Luba lehe taseme load (2x). Seejärel klõpsake nuppu Sait - keskpaneelil ja edasi Muutma. Pange valik Väljas - konkreetsed inimesed ja kinnitage Salvesta. Seejärel klõpsake pliiatsiikoonil ja valige võib kuvada, seejärel sisestage nende inimeste nimed või e-posti aadressid, kellele soovite oma saidile juurdepääsu anda. Kui olete sellega valmis, klõpsake keskmisel paneelil alamlehe nimel ja vajutage nuppu Muutma. Täpp Kohandatud lubade kasutamine peal ja võimalik, et ka Kohandatud load: ärge lisage sellele lehele uusi kasutajaid. Vajutage nuppu Salvesta. Nüüd määrake õnneliku kasutaja õigused võib redigeerida ja kinnitage Muudatuste salvestamine.