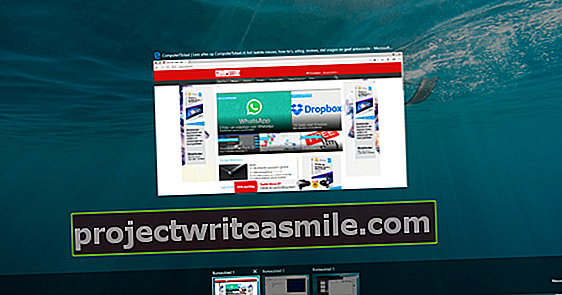Igaüks, kellel on arvuti, kasutab Windows 10 tõenäoliselt igapäevaselt. Kuid mitte kõik meist ei kasuta kõiki opsüsteemi pakutavaid võimalusi. Häbi, sest palju on võimalik. Aeg Windowsi kuvamiseks algusest lõpuni. Anname teile kasulikke näpunäiteid, tõrkeotsingut ja väikseid kohandusi, mis muudavad Windowsiga töötamise palju tõhusamaks.
Vihje 01: klahvikombinatsioonid
Alustame väga lühikese ülevaatega klahvikombinatsioonidest. Teadsite, et saate menüü Start avada Windowsi klahviga. Kuid kas teadsite ka seda, et E-tähe vajutamine avab Windows Exploreri? Ja et kui vajutate noolt üles, mis maksimeerib praeguse akna? Kui vajutate Windowsi klahvi koos Paus / Break, avanevad süsteemi atribuudid.
Vihje 02: tehke ekraanipilte
Windowsis saate ekraanipilte teha, kui vajutate klahvi Ctrl koos printimisekraaniga. Kuid juba mõnda aega on Windowsil selleks ka sisseehitatud programm Snipping Tool (varsti Snipping and Drawing). Leiate selle, sisestades selle nime menüüsse Start. Valige soovitud režiim ja seejärel valige osa, millest soovite ekraanipildi teha.

Vihje 03: helistage töölauale
Teate seda kahtlemata: olete tööl hõivatud ja seetõttu on teil palju aknaid avatud. Ja siis on vaja dokumenti, mis asub ainult töölaual. Lihtsaim viis on klõpsata sellel väikesel äärel ekraani paremas alanurgas. Tulemus: kõik aknad minimeeritakse kohe ja kuvatakse töölaud. Sama lihtne: kui klõpsate sellel serval uuesti, peidab töölaud uuesti kõigi avatud akende taga.
Vihje 04: Otsige
Enamik Windowsi kasutajaid avab faili otsimisel endiselt Windows Exploreri. Arusaadav, sest see on olnud pikka aega ainus võimalus. Kas näete nupu Start kõrval suurendusklaasi? Nii et sellega saate otsida mitte ainult menüüst Start, vaid ka kõvakettalt failide otsimiseks. See säästab teid jälle paar klikki.

Lisanipp: saate veebikursuse + raamatu abil Windows 10-st veelgi rohkem kasu
Selle artikli näpunäited annavad teile ülevaate Windows 10 funktsioonidest. Kuid opsüsteemil on palju rohkem võimalusi. Kas soovite kasutada kõiki Windows 10 ulatuslikke funktsioone? Seejärel heitke pilk Tech Academy-le: leiate täieliku veebipõhise Windows 10 halduskursuse, kus on selged selgitused kõigi funktsioonide kohta, lisavideovideod, küsimused oma teadmiste kontrollimiseks ja võimalus saada sertifikaat. Kursusega Windows 10 saate teatmeteosena ka 180-leheküljelise raamatu.Tellige veebikursus Windows 10 juhtimine koos kursuseraamatuga ainult 39,95 euro eest
Vihje 05: pin-ikoon
Kui teil on Windowsis mõni programm avatud, näete tegumiribal automaatselt vastavat ikooni. Programmi sulgemisel kaob ikoon uuesti. Ebamugav, kui kasutate programmi sageli. Seepärast kinnitage see tegumiribale, paremklõpsates avatud programmi ikoonil ja valides seejärel Kinnitage tegumiribale.
 Kui kasutate seda sageli, kinnitage programm tegumiribale
Kui kasutate seda sageli, kinnitage programm tegumiribale Vihje 06: tahvelarvuti režiim
Kui teil on Windowsi tahvelarvuti, teate, et Windows reageerib sellele väga erinevalt kui teie arvutis. Kui olete selle tahvelarvuti režiimiga nii harjunud, et soovite töötada ka arvutis (puutetundliku ekraaniga või ilma), saate selle režiimi lihtsalt sisse lülitada. Klõpsake seda Tegevuskeskus paremal all ja siis edasi Tahvelarvuti režiim. Windows näeb nüüd täpselt välja nagu teie tahvelarvuti.
Vihje 07: Peida tegumiriba
Oli aeg, kui Windows peitis tegumiriba automaatselt, kui hiirt polnud. Tänapäeval on tööriistariba fikseeritud, kuid kui see teid häirib, saate selle vana olukorra juurde tagasi minna. Paremklõpsake tegumiriba tühjal kohal ja seejärel klõpsake nuppu Tegumiriba seaded. Nüüd saate täpselt määrata, mida tegumiriba peaks tegema, ja isegi otsustada, et soovite seda kuskil mujal ekraanil (näiteks ülaosas).

8. näpunäide: reguleerige eraldusvõimet
Ekraani eraldusvõimet on lihtne kohandada sellele, mida soovite töötada. Selleks paremklõpsake töölaua tühjal kohal ja seejärel edasi Kuva seaded. Ilmuvas menüüs saate valida eraldusvõime, mis muudab teie silmad rõõmsamaks.
Vihje 09: sünkroonige
Kui teil on rohkem kui üks Windows 10 masin, töötab see hästi, kui igal seadmel on samad seaded. Klõpsake menüüs Start käsku Seaded ja siis edasi Kontod. Kui olete sisse logitud oma Microsofti kontoga, saate siin märkida, milliseid seadeid võidakse sünkroonida: kõik või ainult konkreetsed sätted.
Vihje 10: Paigutage aknad
Me juba arutasime aknaid, mis on 3. näpunäidendis. Mis siis, kui soovite, et mitu neist akendest oleks korraga avatud? Seejärel lohistage aken ekraani servale ja selle suurust muudetakse automaatselt. Vasakul, paremal, ülal, all või ühes nurgas on igal positsioonil erinev efekt ja formaat.
Öövalgustuse abil reguleerib Windows värve, kui töötate endiselt hilisõhtul11. näpunäide: öölamp
Kui loete raamatut hilisõhtul, teete seda tõenäoliselt öise valgusega ja mitte täisvalguses. Tegelikult peaks arvutiga töötamine olema sama, mistõttu on Windows 10 loonud funktsiooni Öövalgus. Klõpsake paremas alanurgas toimingukeskust ja seejärel klõpsake nuppu Öövalgus. Windows reguleerib nüüd värve nii, et need teie silmi vähem väsitavad.

12. näpunäide: kontsentreerimisabi
Teatised on kasulikud, kuid need häirivad ka palju. Mõnikord peate lihtsalt suutma keskenduda ja siis on kõige parem kõik teated ajutiselt keelata. Seda saate teha, klõpsates tegevuskeskusel ja seejärel edasi Kontsentratsiooniabi. Seejärel saate täpselt määrata, milliseid sõnumeid soovite läbi lasta ja milliseid mitte.
Vihje 13: Alarmi seadistamine
Sageli paneme nutitelefonis äratuskella või alarmi mõtlemata, kuid Windows sisaldab ka just sellist funktsiooni. Kliki Alusta ja tippige Alarm. kliki Äratused ja kell ning jõuate menüüsse, kus saate seadistada nii palju häireid kui soovite.
Nõuanne 14: oma otseteed
Klahvikombinatsioonid, suur osa neist on Windowsis eelprogrammeeritud, kuid Windowsi täielikuks isikupärastamiseks võite teha ka oma kombinatsioone. Oletame, et soovite Chrome'i avada klahvikombinatsiooniga Shift + Alt + C. Seejärel navigeerige Windows Exploreris Chrome'i, paremklõpsake ikooni ja klõpsake siis Atribuudid ja avage vaheleht Kiire ühendamine. Valdkonnas Kiirklahv saate nüüd näidata, millise klahvikombinatsiooniga soovite selle programmi avada.

Vihje 15: taust
Microsoft valib teie töölaua taustaks alati kõige ilusamad pildid, kuid teie laste pilt on muidugi palju lõbusam. Paremklõpsake töölaual tühjal kohal ja valige Kohandage isiklikke eelistusi. Tassi all Taust saate valida oma foto või seadistada isegi slaidiseansi.
Kas teadsite, et Windowsis kasutatav font pole selgelt määratletud?Näpunäide 16: Reguleerige fondi
15. näpunäites käsitletud töölaua kohandamise näpunäide oli ilmselt juba teada, kuid kas teadsite, et Windowsi font pole fikseeritud? Samas menüüs Kohandage isiklikke eelistusi, klõpsake seekord Fondid. Seal saate täpselt määrata, millist fonti Windows milleks kasutab.
Vihje 17: teatised
Windows 10 sisaldab rohkem teateid kui ükski Windowsi versioon. Kuigi nad on enamasti abivalmid, on nad mõnikord ka tüütud. kliki Start / Seaded ja siis edasi Süsteem / teatised ja toimingud. Siin saate iga Windowsi komponendi jaoks märkida, mida teete ja millest te ei soovi märguandeid saada.

Vihje 18: ikoonid
Kas arvate, et töölaual olevad ikoonid on liiga suured? Või liiga väike? Mis iganes teie eelistus on, seda on lihtne kohandada. Paremklõpsake oma töölaua tühjal kohal ja seejärel klõpsake nuppu Kuju. Seejärel saate menüüs valida erineva suurusega ikoonid.
Vihje 19: Tume režiim
Võib-olla olete kuulnud pimedast režiimist MacOS Mojave'is, millest kõik on nii põnevil. Hea uudis, sest Windows 10-l on see režiim olnud pikka aega. Minge menüüsse Kohandage isiklikke eelistusi ja klõpsake nuppu Värvid. Alla kerides saate režiimi valida valgus (mis on vaikimisi aktiveeritud) ja Tume. Tagasi teisele režiimile ümberlülitamine pole seega muud kui lihtsalt teise valiku taasaktiveerimine.
 MacOS Mojave tume režiim pole üldse nii eriline, Windowsis on see funktsioon olnud juba aastaid olemas
MacOS Mojave tume režiim pole üldse nii eriline, Windowsis on see funktsioon olnud juba aastaid olemas Vihje 20: veerud Start
Menüü Start on väga selge, kuid paljude inimeste arvates on paigutus pisut liiga kitsas ja sooviks näha küljel lisaveergu. Menüü abil saate sellest ise aru Kohandage isiklikke eelistusi klõpsates Alusta ja siis edasi Kuva Startis rohkem paane. Nüüd saate täisveeru.
Vihje 21: Tegevuskeskus
Oleme Action Centrit nüüd paar korda kasutanud, kuid kes tegelikult määrab, mis selles jaotises on ja kus see asub? Noh, nii et sina. Liikuge Seaded kuni Teatised ja toimingud, nagu oleme seda varem teinud. Paigutust saate reguleerida, lohistades ikoone, lisades ja eemaldades osi. Nii sisaldab tegevuskeskus lõppkokkuvõttes täpselt seda, mida soovite.

Vihje 22: Oma teema
Oletame, et olete kohandanud igasuguseid asju, näiteks fonti, värve, erinevat taustapilti ja nii edasi, siis muidugi salvestate selle teemana. Teete seda menüüs Isikupärastamine / Teemad. kliki Salvesta teema ja andke oma teemale nimi. Kui keegi teine on teie seadetega jamas käinud või soovite ise midagi muud proovida, on salvestatud teemal klõpsates kõik isikupärastamise seaded ühe korraga tagasi.

Vihje 23: läbipaistvus
Kas vihkate neid Windows 10 läbipaistvaid efekte? Seejärel klõpsake nuppu Kohandage isiklike eelistuste / värvidega. Kerige allapoole ja lülitage lüliti sisse Läbipaistvusefektid alates. Tegumiriba, menüü Start ja tegevuskeskus pole nüüd enam läbipaistvad.
Vihje 24: mängud
Varem olid need lõbusad mängud Windowsis. Kuid näib, et pasjanssi ja miinijahtija aeg on nüüdseks möödas. Teoreetiliselt on, aga mängud on endiselt saadaval. Siit leiate miinijahtija ja pasjansi, nagu olete nendega harjunud. Klõpsake nupul Laadi alla klõpsake kindlasti õiget linki ja mitte paljudel eksitavatel reklaamidel.

Vihje 25: URL tegumiribal
Brauseri käivitamine ja seejärel aadressi / otsinguribale midagi sisestamine pole nii palju tööd. Kuid arvame, et iga klõps, mida saame teile säästa, on seda väärt, siis kuidas oleks tegumiriba aadressiribaga? Paremklõpsake oma tegumiribal, klõpsake nuppu Tööriistaribad ja siis edasi Aadress. Nüüd ilmub teie tegumiribale aadressiriba, kuhu saate otsingu päringu otse sisestada.
Kui teil on palju kontakte välismaal asuvatega, saate kuvada ka selle riigi kellaajaVihje 26: mitu kella
Põhimõtteliselt piisab tavaliselt ühest süsteemikellast. Kuid kui teil on palju kontakte välismaal asuvatega, võib olla kasulik kuvada ka vastava riigi kellaaeg. Sa saad sellest aru juba aastal Seaded klõpsates Aeg ja keel ja siis edasi Lisage kellad erinevatele ajavöönditele. Kui olete kella lisanud ja klõpsate süsteemses salves paremas alanurgas oleval kellal, näete lisaks Hollandi ajale ka kellaaega, mille olete lisanud.

Vihje 27: helitugevuse reguleerimine
Windows muutub iga versiooniga veidi paremaks, kuid mõnikord tunnete vanadest osadest puudust. Võtame näiteks helitugevuse liuguri, mis tol ajal oli horisontaalse asemel vertikaalne. Selle hankimiseks klõpsake nuppu Alusta ja tüüp regedit. Navigeerige saidile HKEY_LOCAL_MACHINE \ Software \ Microsoft \ Windows NT \ CurrentVersion \. Paremklõpsake parempoolsel paanil ja klõpsake nuppu Uus / võti. Nimetage võti MTUCVC ja vajutage sisestusklahvi. Paremklõpsake parempoolsel paanil uuesti ja valige Uus / DWORD (32-bitine) väärtus. Pange sellele väärtusele nimi EnableMtcUvc ja vajutage sisestusklahvi. Paremklõpsake seda ja klõpsake käsku Kohanda. Sisestage 0 kell Väärtusandmed ja klõpsake nuppu Okei. Nüüd on teil vana helitugevuse regulaator tagasi.
Vihje 28: kontaktid
Windows 10 sisaldab funktsiooni Kiirkontaktid, mis võimaldab teil konkreetsetele inimestele kiiresti meili saata või nendega mõnel muul viisil ühendust võtta. Need kiirkontaktid muutuvad veelgi kasulikumaks, kui need kuvatakse teie menüüs Start paanidena. Avage menüü Start ja tippige Isikud. Kui olete selle rakenduse avanud, paremklõpsake menüül paanil lisataval kontaktil ja klõpsake nuppu Kinnitage kuva ekraani alustamiseks. Valitud kontakt kinnitatakse nüüd menüüs Start paanidena.
Uuendage oma Windows 10 teadmisi
Kas töötate Windows 10-ga palju kodus, tööl või koolis? Siis on see suurepärane võimalus Windows 10 ulatuslike funktsioonide õppimiseks. Meie Tech Academy veebiväljaõppekeskkonnast leiate muu hulgas täieliku veebikursuse Windows 10 haldus koos kõigi funktsioonide selgete selgitustega, täiendavad videod videost, paluge proovida oma teadmisi ja võimalust saada tunnistus.
Lisateave Windows 10 kohta ja tellige veebikoolitus hinnaga 29,95 eurot
Vihje 29: Lukusta ekraan
Oleme teile näidanud, kuidas töölaua tausta kohandada, kuid saate kohandada ka sisselogimisekraani tausta. Selleks minge aadressile Avaleht / Seaded / Isikupärastamine / Lukustuskuva. Siin saate mitte ainult näidata, millist taustpilti soovite, vaid ka seda, milliseid muid elemente soovite lukustuskuval näha.
Vihje 30: klahvikombinatsioonid
Nagu Windowsis üldiselt, on ka Windows Exploreris mitmeid klahvikombinatsioone, mis võivad olla üsna kasulikud. Näiteks failikaustas saate luua uue kausta klahvikombinatsiooniga Ctrl + Shift + N või vajutada kausta või faili ümbernimetamiseks klahvi F2. Ctrl + Shift + 1 kuni 8 abil muudate vaadet ja klahvikombinatsiooniga Alt + V ja seejärel SF veenduge, et kõik üksused sobivad veeru laiusesse.
Vihje 31: kaustaikoon
Iga Exploreris loodud kaust saab vaikimisi sama ikooni. Kuid kui soovite, et mõni muu ikoon selgitaks, millised failid selles kaustas on, paremklõpsake kaustal ja valige Atribuudid. Klõpsake vahekaarti Kohanemiseks, allosas on võimalus Erinev ikoon. Sellel klõpsates saate valida suure hulga ikoonide hulgast, et luua kaustastruktuuris rohkem äratuntavust.
 Windows Exploreris saate näidata, et soovite lihtsalt näha peidetud kaustu
Windows Exploreris saate näidata, et soovite lihtsalt näha peidetud kaustu Vihje 32: Peidetud kaustad
Vaikimisi on Windowsis peidetud mitu kausta, eriti süsteemikaustad. Mõnikord vajate siiski juurdepääsu sellisele varjatud kaustale. Windows Exploreri kaudu saate näidata, et soovite lihtsalt näha peidetud kaustu. Klõpsake Windows Exploreris vahekaarti Kuju lindis ja siis edasi Muutke suvandeid / kausta ja otsinguvõimalusi. Vahekaardil Kuva vali nüüd valik Peidetud failid, vaadata kaustu ja draive. Seejärel klõpsake nuppu Okei.

Vihje 33: kiire juurdepääs
Kõik hiljuti kasutatud failid ja kaustad asuvad Windows Exploreri jaotises Kiirpääs vasakul ülanurgas. Aga mis siis, kui te seda üldse ei soovi? Seejärel klõpsake nuppu Kuju lindis ja siis edasi Muutke suvandeid / kausta ja otsinguvõimalusi. Vahekaardil Kindral võite nüüd minna pealkirja alla Privaatsus eemaldage mõlemad linnukesed, nii et hiljuti kasutatud kaustu ja faile ei kuvata enam kiirpääsu all.
Nõuanne 34: kiire tööriistariba
Käepärane osa, mis on endiselt liiga sageli tähelepanuta jäetud, on kõige ülaservas olev kiirpääsuriba. Vaikimisi leiate ainult nupu, millega saate seda kasutada Atribuudid saab avada, kuid kui klõpsate selle kõrval olevat allanoolt, saate sellele tööriistaribale lisada igasuguseid muid kasulikke valikuid.
Vihje 35: lint
Windows Explorer on tõesti pakitud kasulikest kiirvalikutest, kuid need võtavad ka palju ruumi. Näiteks Ribbon on üsna paks riba ja see ei meeldi kõigile. Noh, me ei tea, kas olete seda kunagi märganud, kuid akna paremas ülanurgas küsimärgi kõrval näete noolt ülespoole suunatud. Sellel klõpsamine ahendab lindi. Ideaalne, sest lint on alles, kuid lihtsalt mõnda aega silmapiiril.
Vihje 36: avage asukohaga
Microsofti poolt on väga läbimõeldud, et Windows Explorer avaneb automaatselt kiirpääsukaustaga, kuid kes teab, võiksite soovida, et Explorer avaks vaikimisi oma kaustaga. Selleks paremklõpsake töölaua tühjal kohal ja klõpsake nuppu Uus otsetee. Mesilane Asukoht tippige nüüd C: \ Windows \ explorer.exe. Pange otseteele nimi ja klõpsake nuppu Täielik. Paremklõpsake oma otseteel ja klõpsake nuppu Atribuudid. Sisestage aadress Siht nüüd: C: \ Windows \ explorer.exe / n, / e, LOCATION, asendades LOCATION kaustaga, mille soovite linkida, näiteks: C: \ Windows \ explorer.exe / n, / e, C: \ Windows . Sellel otseteel klõpsamisel avaneb Explorer automaatselt Windowsi kaustas.
Vahekaart Haldus võimaldab pilti pöörata ilma, et peaksite seda avamaVihje 37: piltide pööramine
Kujutise pööramiseks avate tõenäoliselt pildi ja sooritate toimingu. Arusaadav, kuid mõnevõrra ebavajalik. Klõpsake lihtsalt pilti Windows Exploreris. Nüüd näete lindil vahekaarti Halda ilmuma. Sellel vahekaardil on võimalus pilti pöörata, ilma et peaksite pilti avama.

Vihje 38: kohandage veerge
Windows Exploreris näete alati selliseid standardveerge nagu nimi, suurus ja muudatuse kuupäev. Kuid failidel on sageli palju rohkem omadusi. Kui soovite ka seda näha, paremklõpsake ikooni veerupäised / Veel valikute täieliku ülevaate saamiseks. Võite isegi märkida, kui palju sõnu need Wordi dokumentide jaoks sisaldavad!

Vihje 39: juhtpaneel
Exploreril on külgribal juurdepääs paljudele asjadele, kuid juhtpaneel ei kuulu tavaliselt nende hulka. Seda saame aga muuta. Käivitage registriredaktor kaudu Alusta ja käsk regedit. Nüüd navigeerige saidile HKEY_LOCAL_MACHINE \ SOFTWARE \ Microsoft \ Windows \ CurrentVersion \ Explorer \ MyComputer. Paremklõpsake nuppu Nimeruum siis klõpsake nuppu Uus / võti. Nimetage võti {21EC2020-3AEA-1069-A2DD-08002B30309D}. Sulgege registriredaktor. Kui klõpsate nüüd Exploreris See arvuti sinna lisatakse juhtpaneel. Boonusena saate selle valiku isegi lohistada Kiire juurdepääs.
Vihje 40: tärniga tähistatud failid
Nimetate failid nende leidmiseks, kuid kas teadsite, et saate neile ka tärnid anda, näiteks selleks, et näidata, millised fotod kaustas teile kõige rohkem meeldivad? Paremklõpsake Exploreris failil ja klõpsake nuppu Atribuudid. Avage vaheleht Üksikasjad tähtede määramiseks. Vihje 38 abil saate nüüd veeru teha Hindamine nii et näete täpselt, milliseid faile hinnatakse.

Vihje 41: Otsingu salvestamine
Me ei pea teile ütlema, et saate otsida Exploreris, kuid kas teadsite, et saate ka oma otsingud salvestada? Lihtsalt otsige seda ja klõpsake siis lindil nuppu Salvesta otsing. Võite minna ka selle faili juurde (kausta ikooniga) Kiire juurdepääs nii saate sama käsu hiljem ühe klõpsuga uuesti käivitada.
Valiku Inverte abil saate hõlpsalt valida kausta teiste failide osaVihje 42: Valiku muutmine
Oletame, et kaustas on sada faili, millest soovite hoida kakskümmend ja kustutada kaheksakümmend. Seejärel valige kakskümmend faili, mida soovite säilitada, ja seejärel klõpsake vahekaarti Lindi Alusta pealkirja all Valimine ees Teisenda valik. Nüüd pole valitud kakskümmend, vaid kaheksakümmend muud faili ja saate need kustutada või nendega mõne muu toimingu teha. See näpunäide võib säästa palju aega!

Vihje 43: lemmikute importimine
Kas peate tõesti kõik oma lemmikud uuesti üles otsima ja salvestama, kui otsustate brauserit vahetada, näiteks Chrome'ilt Edge'ile? Õnneks mitte, saate oma seaded ja lemmikud hõlpsalt importida. Selleks klõpsake kolme punktiga ikoonil ja seejärel edasi Seaded / Import või eksport. Võite minna alla Importige oma andmed märkige, millisest brauserist soovite oma lemmikud importida, ja Edge teeb ülejäänud.
Nõuanne 44: lugemisvaade
Edge'i lugemisvaade esitab sisu ilma graafilise häireta, kuid alati samas suuruses. Taasesituse alustamisel ilmub korraks tööriistariba, kuid see kaob peagi. Paremklõpsake lugemisvaates tekstil ja valige Tööriistariba kuvamine või peitmine. Nüüd saate fondi suuruse ja tekstivahe oma maitse järgi täielikult reguleerida.
Vihje 45: Märkused veebisaitide kohta
See on nupp, mida kõik näevad, kuid vaevalt keegi seda klõpsab: nõel. Sellegipoolest võib see mõnikord kasuks tulla, sest selle abil saate veebisaitidel märkmeid teha (asjad ära märkida, kommentaare lisada) ja seejärel neid hõlpsalt jagada. Ideaalne viis selgitada, kuidas sait töötab või mis teile disaini juures meeldib ja mis mitte.
See on nupp, mida kõik näevad, kuid vaevalt keegi seda klõpsab: nõelVihje 46: avage veebisaitidega
Brauseri käivitamisel on teil alati mõni sait, mida saate kiiresti vaadata. Siis on väga kasulik, kui teie brauser avaneb vaikimisi nende saitidega. Kõik suuremad brauserid saavad seda teha, sealhulgas Edge. Minema Seaded ja klõpsake allolevas rippmenüüs Avage Microsoft Edge rakendusega. Valige Konkreetne leht või lehed. Nüüd saate siia lisada kõik lehed, mille soovite brauseri käivitamisel automaatselt avada.

Nõuanne 47: kausta allalaadimine
Internetist alla laaditud failid satuvad vaikimisi samasse kausta. Kui see pole kaust, mida eelistate, saate käsitsi määrata teise kausta. Selleks minge saidile Seaded Edge'is kerige alla, kuni näete tassi Allalaadimised ja klõpsake seda Muutma. Seejärel märkige oma arvuti kausta, kuhu soovite allalaaditavad failid salvestada.
Nõuanne 48: keelake Flash
Adobe Flash Player oli kunagi ülipopulaarne, kuid on turvariskide tõttu üsna vastuoluline. Sellegipoolest on välk Edge'is vaikimisi endiselt lubatud. allpool Seaded / Täpsem näete lüliti sisselülitamise võimalust Adobe Flash Playeri kasutamine välja lülitada.
Vihje 49: erinev otsingumootor
Vaikimisi kasutab Edge otsingumootorit Bing. Mõistlik, kuna Edge ja Bing on mõlemad Microsofti omad. Aga mis siis, kui eelistate surfata Google'i brauseriga? Siis minge Täpsem ja kerige lõpuni alla. Klõpsake seda Muuda otsingumootorit. Valige Google ja klõpsake nuppu Määra vaikeseadeks. Kui Google pole siin nähtav, otsige kõigepealt Google'ist Edge'is ja proovige uuesti.
 Parim on, kui brauseri sulgemisel kustutatakse alati küpsised ja ajalugu
Parim on, kui brauseri sulgemisel kustutatakse alati küpsised ja ajalugu Vihje 50: kustutage küpsised
Mõistlik on regulaarselt küpsiseid ja ajalugu kustutada, sest see sisaldab väärtuslikku teavet teie surfamiskäitumise kohta. Kliki Seaded / Privaatsus ja turvalisus ja siis edasi Valige, mida soovite kustutada pealkirja all Kustuta sirvimise andmed. Kõige huvitavam on võimalus need andmed alati brauseri sulgemisel kustutada.

Vihje 51: Ärge jälgige
Samas menüüs pealkirja all Privaatsus, võite märkida, et te ei soovi, et ettevõtted saaksid teie tegevust Edge'is jälgida (näiteks reklaami eesmärgil). Selleks tuleb lihtsalt lüliti sisse lülitada Saada ei jälgi taotlusi.
Vihje 52: hüpikaknad
Jällegi seadetes, kuid allpool Privaatsus ja turvalisus / turvalisus võite Edge'il käskida nüüd kõik hüpikud blokeerida. Soovitame seda teha, sest kui hüpikaknad olid algselt mõeldud kasulikuks, siis tänapäeval kasutatakse neid enamasti ainult rämpsposti jaoks.
Vihje 53: sirvige anonüümselt
Internetis pole tegelikku anonüümsust, kuid Edge annab teile võimaluse sirvida "privaatsusrežiimis", nii et jätaksite võimalikult vähe jälgi. Selle kasutamiseks klõpsake kolme punkti ikoonil ja seejärel klõpsake nuppu Uus InPrivate aken.
Nõuanne 54: pöörake ja muutke skaalat
Paint 3D on samuti osa Windows 10-st ja märkame, et paljud inimesed ignoreerivad seda, sest pealkiri viitab sellele, et see on väga keeruline. Tegelikult pole see nii hull. Kui olete 3D-objekti loonud, saate sellel lihtsalt klõpsata, et näha raame pildi skaalal ja nuppe pildi pööramiseks. 2D objekt seguneb taustaga. Kõigepealt peate selle valima valiku kastiga, mille järel kuvatakse samad valikud.

Vihje 55: 3D-tekst
Võimalus, mida peaksite kindlasti proovima, on 3D-tekst. See ei vaja peaaegu mingeid pingutusi ja viib fantastiliste tulemusteni. Rakenduses Paint 3D klõpsake nuppu Tekst ülaosas ja siis edasi 3D-tekst. Valige font ja suurus ning tippige soovitud tekst. Ärge vajutage kohe sisestusklahvi, vaid klõpsake kõigepealt tekstivälja kõrval, et saaksite teksti nuppude abil kolmemõõtmeliselt pöörata.
Märkus. Te ei saa teksti pärast muuta.
Paint 3D suudab pildilt tausta nutikalt eemaldadaVihje 56: vabanege taustast
Kas teil on pilt, mille taust soovite eemaldada? See pole ka Paint 3D jaoks probleem. Avage pilt ja klõpsake nuppu Valige Magic. Seejärel klõpsake nuppu Järgmine tausta eemaldamiseks (tulemust saab seejärel pliiatsiga täpsustada).

Vihje 57: Pilt kleebisena
Saate hõlpsalt asetada pildi 3D-objektile, misjärel see reaalselt selle objekti kuju moodustab. Lisage oma pilt või valige see menüüst ja märkige hiire abil kleebise suurus. Seejärel lohistage oma kleebis 3D-objektile, millele soovite selle kleepida, ja voila!
Vihje 58: Kokkupuude
3D-objekt näeb hea välja ainult siis, kui valgustus on õige. Paint 3D-s saate seda säritust hõlpsalt reguleerida. Klõpsake ülaosas Mõjud, valige värv ja lohistage see Kerge ratas seni, kuni saate otsitava tulemuse.
Vihje 59: Eemaldage Paint 3D
Pärast proovimist saate teada, et teile ei meeldi Paint 3D üldse ja oma arvutis ruumi säästmiseks peate selle desinstallima. Tegelikult Microsoft seda ei luba, kuid võib. kliki Alusta ja tippige võimukest. Paremklõpsake Windowsi Powershelli ja seejärel edasi Käivita administraatorina. Esmalt tippige Get-AppxPackage Microsoft.MSPaint, vajutage sisestusklahvi Enter, seejärel tippige Get-AppxPackage Microsoft.MSPaint | Eemalda-AppxPackage.

Vihje 60: teine ekraan
Kas teil on kuskil majas juhtumisi ekraan, mida te ei kasuta? Selle saate hõlpsalt seadistada oma teiseks kuvariks. Ühendage see vooluvõrku, paremklõpsake töölaual oleval kohal ja klõpsake nuppu Kuva seaded. kliki Kuva ja siis edasi Tuvastama allpool Mitu monitori. Seejärel saate valida, kuidas see teine ekraan käitub Laiendamiseks või Duplikaat.
Windowsi kiiremaks käivitamiseks piisab vaid ühe linnukese panemisestVihje 61. Kiire käivitamine
Windows valib ise hiirekursori ekraanil liikumise kiiruse. Kui see on teie jaoks liiga aeglane või liiga kiire, tehke midagi. kliki Alusta ja tippige hiir. Nüüd klõpsake nuppu Hiire täiendavad valikud menüüs Hiir. Vahekaardil Kursori valikud saate kontrollida hiirekursori liikumise kiirust.
Vihje 63: käivitage
Tavaliselt saate arvutit oluliselt kiirendada, vähendades arvutiga automaatselt käivitatavate programmide arvu. Vajutage klahvikombinatsiooni Ctrl + Alt + Del ja klõpsake nuppu Ülesannete haldamine. Vahekaardil Käivitamine klõpsake nüüd rakendusel, mille soovite keelata, ja seejärel edasi Välja lülitama. See ei muuda programmi, vaid lihtsalt ei käivitu enam. Kui soovite teada saada, mis programm on või mida teeb, paremklõpsake seda ja valige Otsige veebis.

Vihje 64: Jumala režiim
Salaja on Windowsis peidetud palju kasulikke käske. Sa ilmutad neid nn Jumala režiimiga. Looge kaust, näiteks oma töölaual, ja nimetage sellele nimeks GodMode. {ED7BA470-8E54-465E-825C-99712043E01C}. Selle kausta avades sisenete ootamatult valikute maailma, mis võib Windowsi teie jaoks palju tõhusamaks muuta.
Vihje 65: defragmentimine
Vaikimisi defragib Windows 10 teie kõvaketta iga nädal. Kuid kui märkate, et teie arvuti muutub nädala jooksul aeglasemaks, saate selle protsessi ka ise läbi viia. Otsige Start-st defragmenteerima ja klõpsake nuppu Defragmentige ja optimeerige draive. kliki Optimeeri protsessi alustamiseks. NB! See kehtib peamiselt kõvaketaste kohta, SSD-de jaoks on parem jätta defragmentimine Windowsi skeemi hooleks.
Programmide eemaldamine muudab teie arvuti ka kiiremaksVihje 66: desinstallige
Mõnikord otsime Windowsi kiirendamiseks igasuguseid viise, kui kõige lihtsam viis on otse meie ees: segaduse eemaldamine. Otsige Start-st programmid ja klõpsake nuppu Programmide installimine või eemaldamine. Klõpsake nüüd programmil, mida te enam ei kasuta, ja seejärel edasi eemalda. Tehke seda kõigi programmide puhul, mida te enam ei kasuta. See on aeganõudev töö, kuid annab siiski kohe kergendust.

Vihje 67: Protsessor
Windows ei kasuta alati 100% teie protsessorist, kuid võite otsustada, et peaks. Selleks avage see Kontrollpaneel ja klõpsake nuppu Riistvara ja heli / toitehaldus / plaani sätete muutmine / toite täpsemate seadete muutmine. kliki Protsessori toitehaldus ja muutke Minimaalne protsessori olek 5% -lt 100% -le. Märkus: teie arvuti kasutab nüüd rohkem energiat.
Vihje 68: Rakenduste salvestamine
Kas proovite kellelegi selgitada, kuidas programm töötab, kuid see lihtsalt ei tööta? Seejärel tehke rakenduse salvestamine selle näitamiseks. Avage vastav programm ja vajutage Windowsi klahvi + G. Vajutage salvestusnuppu ja tehke toimingud vastavas programmis (salvestatakse ka heli läbi mikrofoni). Kui olete lõpetanud, leiate video kaustast Videod / lindistused.

Vihje 69: Aku aruanne
Mõnikord tunnete, et teie aku ei tööta enam nii hästi. Me ei saa tundega palju teha, aga reaalsete andmetega küll. Seetõttu võib abi olla akuaruandest. Otsige Start-st cmd ja paremklõpsake nuppu Käsurida, mille järel valite Käivita administraatorina. Nüüd tippige järgmine käsk: powercfg / batteryreport / output “C: \ battery_report.html. Nüüd navigeerige Windows Exploreris aadressile C: \ ja avatud battery_report.html. Selles aruandes näete nüüd, kas teie aku töötab tõesti halvemini, pärast mida saate selle välja vahetada.
Vihje 70: kaustad tegumiribal
Kas on kausta, mida kasutate väga sageli? Seejärel asetage see tegumiribale, nii et te ei peaks iga kord Explorerit avama. Paremklõpsake tegumiribal ja seejärel klõpsake nuppu Tööriistaribad / uus tööriistariba. Valige soovitud kaust ja klõpsake nuppu Valige kaust. Nüüd saate laiendada kausta sisestust oma tegumiribal.
 Kui mugav on tegumiribalt pääseda oma lemmikveebisaidile?
Kui mugav on tegumiribalt pääseda oma lemmikveebisaidile? Vihje 71. Veebisaidid tegumiribal
Mida saate kataloogidega teha, saate loomulikult teha ka veebilehtedega. Kui mugav on tegumiribalt pääseda oma lemmikveebisaidile? Avage Edge, Chrome või Firefox - sõltuvalt teie kasutatavast brauserist - navigeerige valitud saidile ja avage paremal asuv menüü (kolm kriipsu või punkti). kliki Kinnitage see leht tegumiribale (Edge) või Rohkem tööriistu / Looge kiirlink (Chrome). Edge lisab veebisaidi kohe tegumiribale, Chrome paigutab teie töölauale otsetee, mille saate ise tegumiribale teisaldada. Firefoxis lohistate veebiaadressi töölauale, mille järel saate selle otsetee ka tegumiribale asetada.
Vihje 72: mitu töölauda
Kas teie töölaual on ruumi otsas? Seejärel loote lihtsalt täiendava töölaua. Windows 10 pakub seda võimalust. Vajutage Windowsi klahvi koos tabeldusklahviga ja seejärel ülaosas plussmärgiga. Nüüd loote täiendava virtuaalse töölaua. Nii saate luua palju erinevaid töölaudu, näiteks ühe tööks ja teise lõõgastumiseks.

Vihje 73.: Mitmeülesanne
Enamik inimesi teab Alt + Tab kui multitegumtöötluse võtmekombinatsiooni. Kuid kas teadsite, et kui teete Alt + Ctrl + Tab, jäävad kõik pisipildid ekraanile? Ja et kui kasutate brauseris klahve Ctrl + Tab, saate sirvida avatud vahelehti? See on tõeline multitegumtöötlus.

Vihje 74: ajaskaala
Uute töölaudade loomise ja valimise koht (vt näpunäidet 72) on ka koht, kus Windows jälgib teie arvutis tehtut. Mõnikord tõeline lahendus, sest nii saate hõlpsalt jätkata millegagi, millega eile tegelesite. Menüü avatakse klahviga Windows + Tab ja seejärel saate hõlpsalt aega sirvida, et näha, mida olete oma arvutis teinud.
Vihje 75: vanemlik kontroll
Kas arvate, et arvuti on lastele ohtlik? Lollus, selleks on vanemlik järelevalve, nii füüsiline kui ka digitaalne. Otsige Start-st pere ja klõpsake nuppu Perevõimalused. kliki Vaadake pere seadeid ja jõuate keskkonda, kus saate täpselt kohandada, mida teie lapsed oma arvutis teha saavad ja mida mitte. Kuigi peate ikkagi looma neile Microsofti konto, mis on seotud lapse kasutajakontoga.

Vihje 76: rakenduse load
Hea on aeg-ajalt kontrollida, millistel rakendustel on teie arvutis teatud asjadeks luba. kliki Seaded (Windowsi klahv + I) / Privaatsus ja seejärel vaadake pealkirja all olevaid erinevaid osi Rakenduse load. Nüüd saate komponendi õigused täielikult keelata või näidata rakenduse kohta, kas tal on juurdepääs sellistele asjadele nagu teie kaamera, mikrofon, kontaktid või mitte.
Vihje 77: värskendused
Väga oluline näpunäide on see, et Windows ja eriti kõik teie programmid on värskendatud uusimale versioonile. Turvaaukude sulgemiseks vabastatakse sageli värskendusi, nii et arvuti ja tarkvara värskendamata jätmine võib teid tõsiselt ohustada.
Vihje 78: krüptitud kaust
Kas soovite takistada kõigil teatud kausta sisu nägemist? Seejärel kinnitage ta. Paremklõpsake kaustal, klõpsake nuppu Atribuudid / Üldine / Täpsem / Krüpteeri sisu andmete kaitsmiseks. Krüptimine on lingitud teie kasutajakontoga. Kui keegi teine läheneb kaustale, ei saa sisu dešifreerida.

Vihje 79: külaliskonto
Kas soovite anda kellelegi juurdepääsu teie arvutile, ilma et saaksite (kogemata) igasuguseid seadeid reguleerida? Seejärel looge järgmise triki abil külaliskonto. Otsige cmd-st käsku Start, paremklõpsake nuppu Käsurida ja klõpsake nuppu Käivita administraatorina. Sisestage käsk netikasutaja aukülaline / lisa / aktiivne: jah. Sisestage kohe netigrupi kasutajad aukülaline / kustuta. See eemaldab aukülalise vaikerühmast. Sisestage kohe netigrupi külalised aukülaline / lisa. See muudab konto tõeliseks külaliskontoks ja saate selle Windowsi sisselogimisel valida.
Vihje 80: tulemüür
Väga lihtne, kuid siiski oluline näpunäide: kasutage tööriistu, mida Microsoft teile pakub. Näiteks veenduge, et Windows Defenderi tulemüür on sisse lülitatud, klõpsates nuppu Start tulemüür otsida. Klõpsake seda Windows Defenderi tulemüür. Veenduge, et rohelised linnukesed oleksid olemas. Kui see pole nii, klõpsake nuppu Lubage või keelake Windows Defenderi tulemüür ja lubage see.
Vihje 81: Pilv
Kui külastate ohtlikke saite või laadite Internetist alla riskantseid faile, on alati olemas pahavara oht. Pahavara võib kõik kõvakettal olevad failid krüptida, nii et võite ka need minema visata. Selle vältimiseks võite kasutada selliseid veebiteenuseid nagu OneDrive või Google Drive. Selle abil saate alati oma olulistest failidest automaatselt varundada.
Vihje 82: salvestage ainult rakendusi
Hea, kuid piirav turvameede on tagada, et ainult Microsofti poe rakendusi saab installida. Seda saate teha otsides menüüst Start rakendused ja klõpsates Rakendused ja funktsioonid. Valitud ülaosas olevas rippmenüüs Lubage ainult Microsofti poe rakendusi.

Vihje 83: Windows.old
Võib-olla olete seda kausta oma kõvakettal näinud ja siis ilmselt märganud, et see võtab palju ruumi. Kas saate selle kustutada? Kindlasti, kuid pidage meeles, et see kaust sisaldab kõiki faile teie eelmisest Windowsi installist enne Windows 10 versiooniuuendust. Kui kausta kustutate, ei saa te oma eelmise versiooni juurde naasta.
Vihje 84: WinSXS
Sama kehtib ka kausta WinSXS kohta, mis võtab samuti palju ruumi. Kas saate selle kausta lihtsalt kustutada? Absoluutselt mitte! See võib Windowsile põhjustada korvamatut kahju, mille tulemuseks on uuesti installimine. Vajutades saate siiski kausta suurust vähendada Ketta puhastamine (otsige menüüst Start for ketta puhastamine).

Vihje 85: faili ajalugu
Mõnikord soovite minna tagasi ajalukku ja pöörduda tagasi faili varasema versiooni juurde, kuna tegite teatud muudatuse, mis ei töötanud korralikult. Failiajalooga saate seda teha. Otsige Start-st faili ja klõpsake nuppu Taastage failid varundamisest failiajaloo abil. Lubage failiajalugu ja valige draiv, millel seda ajalugu säilitada. Kui soovite faili vana versiooni tulevikus taastada, paremklõpsake faili Windows Exploreris ja valige Taastage eelmised versioonid.
ISO-failide avamiseks pole teil enam mingit tarkvara vajaVihje 86: ISO-failid
Varem vajasite ISO-failide (failid, mis sisaldavad sisu CD-lt või DVD-lt) lugemiseks lisatarkvara. Kuid kas teadsite, et Windows 10 saab tänapäeval seda ise teha? See pole isegi nii keeruline, sest toiming on sama mis zip-faili avamine. Kui teil on kõvakettal iso fail, topeltklõpsake seda ja Windows ühendab selle automaatselt virtuaalse kettana, kust saate sisu kasutada.

Vihje 87: vormindage
Kui teil on väline ketas, mida soovite kasutada nii oma Windowsi sülearvutis kui ka Macis, leiate, et see pole lihtne. Selle saate parandada, vormindades draivi exFAT-vormingus. Paremklõpsake Windows Exploreris mõjutatud draivi ja seejärel klõpsake nuppu Vormindus. Valige failisüsteemis exFAT, nimetage draiv ja klõpsake nuppu Alustades. Pärast seda töötab teie draiv nii Windowsi kui ka MacOS-i all.
Vihje 88: tihendage
Ikka on palju inimesi, kes arvavad, et peaksite failide tihendamiseks ja väljavõtmiseks installima programmi nagu WinZip. Miski pole vähem tõsi. Saate lihtsalt valida File Exploreris failirühma, paremklõpsata seda ja valida Kopeeri kausta / tihendatud (tihendatud).

Vihje 89: OneDrive
Mainisime OneDrive'i juba näpunäites 81, kuid lisaks failide pilves hoidmisele on OneDrive pardal ka väga mugav võimalus: Failid nõudmisel. OneDrive näitab küll kõiki pilves olevaid faile, kuid laadib need alla ainult siis, kui neid tegelikult vaja on. Ja see säästab palju ruumi.
Kui olete OneDrive'i installinud, paremklõpsake süsteemisalves oleval ikoonil ja seejärel klõpsake nuppu Seaded. Asetage suvandile linnuke Failid nõudmisel.
Vihje 90: Kustutage kasutaja
Kui jääte olemasoleva mälumahuga hätta, on ruumi vabastamiseks mitmeid viise (näiteks näpunäites 84 käsitletud kettapuhastust). Paljud aga ei mõista, et ka iga kasutajakonto võtab ruumi. Kas on siis kasutajaid, kes enam kontot ei vaja? Siis minge Seaded ja klõpsake nuppu Kontod. Leidke konto, mille soovite kustutada, klõpsake sellel ja siis saate seda teha eemalda.
Raamatukogud asuvad vaikimisi C-draivil, kuid nende ümberpaigutamine on imelihtneVihje 91: Raamatukogud
Vaikimisi on dokumendid, pildid, videod jms salvestatud C-draivile, kuid nad ei pea seda draivi kasutama. Kui teie C-kettal on ruumi otsas, saate nende kaustade asukohta hõlpsalt muuta. Avage Windows Explorer ja paremklõpsake näiteks teeki Pildid ja siis edasi Atribuudid. Klõpsake vahekaarti Asukoht ja märkige, millisesse kausta peaksid pildid edaspidi viitama. See on nii lihtne.
Vihje 92: Nutikas salvestusruum
Windows 10-l on mugav sisseehitatud ruumi säästmise funktsioon, mida nimetatakse Nutikas salvestusruum. Otsige Start-st ladustamine ja klõpsake nuppu Ladustamine. Veenduge, et Storage Sense on lubatud ja klõpsake nuppu Muutke, kuidas ruum muutub automaatseksvabanenud. Nüüd saate täpselt määrata, kuidas ja millal Windows saab ruumi automaatselt vabastada.

Vihje 93: parandage aknad
Kui Windows enam ei tööta korralikult, ei pea te kogu opsüsteemi kohe uuesti installima. kliki Seaded / Värskendamine ja Turvalisus / Süsteemitaaste. kliki Taaskäivita kohe mille järel süsteem taaskäivitub. Seejärel klõpsake nuppu Tõrkeotsing / Täpsemad suvandid / Käivituse parandamine. See ei ole garantii, et kõik töötab uuesti, kuid see on hea samm enne, kui peate kõik kohe uuesti installima.

Vihje 94: kas DVD-sid pole?
See kõlab sõnade jaoks liiga kohmakalt, kuid Windows 10-l pole enam sisseehitatud DVD-mängijat. Kas me aktsepteerime seda? Kindlasti mitte. Lahendus on tasuta: laadige alla VLC-meediumipleier. Nüüd saate mitte ainult DVD-sid mängida, vaid see meediumipleier aktsepteerib ka video jaoks peaaegu kõiki muid failitüüpe.
Vihje 95: isikupärastatud reklaamid
Kas saate Windowsi rakendustes ja Windowsi veebisaidil olevatest isikupärastatud reklaamidest veidi paranoiline? Windows ei pruugi lubada teil reklaame välja lülitada, kuid võite need natuke isikupärasemaks muuta. kliki Start / Seaded / Privaatsus ja lülitage kaks ülemist liugurit välja.
 Märkige, millised failid milliste programmidega tuleks avada
Märkige, millised failid milliste programmidega tuleks avada Vihje 96: failide seostamine
Kui topeltklõpsate failil, soovite loomulikult, et see avaks programmis mõtte. See pole aga alati nii. Õnneks on seda lihtne parandada. Selleks paremklõpsake vastaval failil ja seejärel edasi Atribuudid. Vahekaardil Kindral näete valikut Avage koos. kliki Muutma ja valige loendist õige programm. See häkkimine lahendab probleemi kõigi sama laiendiga failide puhul.

Vihje 97: aku ikoon?
Mõnikord võib juhtuda, et äkki on teie sülearvuti aku olekuikoon kadunud. Kuid ärge muretsege, see ilmub uuesti vaid mõne hiireklõpsuga. Paremklõpsake tegumiribal ja seejärel klõpsake nuppu Tegumiriba seaded. Nüüd klõpsake nuppu Valige tegumiribal kuvatavad ikoonid. Märkige kindlasti ruut Toiteallikas (uuesti) on sisse lülitatud ja ikoon on tagasi süsteemses salves.
Vihje 98: palju andmeliiklust
Interneti-püsiühenduse korral pole andmeliiklus tavaliselt probleem. Kuid kui surfate sülearvutis mobiiliruuteri kaudu, saab sellest kiiresti teine lugu. Kas märkate, et Windows sööb liiga palju andmeliiklust? Seejärel lülitage rakenduste taustal töötamine välja. Minema Seaded / privaatsus, klõpsake vasakul paanil Taustarakendused ja lülitage lüliti välja.
Vihje 99: värskenduse tagasivõtmine
Kui Windowsi värskendus ei toimi hästi, siis on tore, kui saate tagasi minna eelmise versiooni juurde. Teoreetiliselt saab seda teha läbi Seaded / Värskendamine ja Turvalisus / Süsteemitaaste kuhu klõpsate Töötama allpool Tagasi Windows 10 varasema versiooni juurde. Me ütleme tahtlikult "teoreetiliselt", sest kui olete kustutanud kausta Windows.old, nagu on kirjeldatud näpunäites 83, pole see enam võimalik.
Vihje 100: lukustage ekraan
See viimane probleem on pigem tüütu. Sest kui tüütu on see, kui peate ainsa arvuti kasutajana sisselogimiseks klõpsama iga kord lukustuskuval? Tüüp regedit ja klõpsake nuppu Start Registriredaktor. Navigeerige saidile HKEY_LOCAL_MACHINE SOFTWARE \ Policies \ Microsoft \ Windows. Kui võtit veel pole Isikupärastamine seejärel looge see, paremklõpsates Windowsil ja valides Uus / võti ja see üks Isikupärastamine nimetama. Paremklõpsake klahvi Isikupärastamine ja klõpsake nuppu Uus / DWORD (32-bitine) väärtus. Helistage sellele väärtusele NoLockScreen. Topeltklõpsake uuel väärtusel ja andke sellele väärtus 1.